Using Developer Tools for Google Chrome
Using Developer Tools for Google Chrome
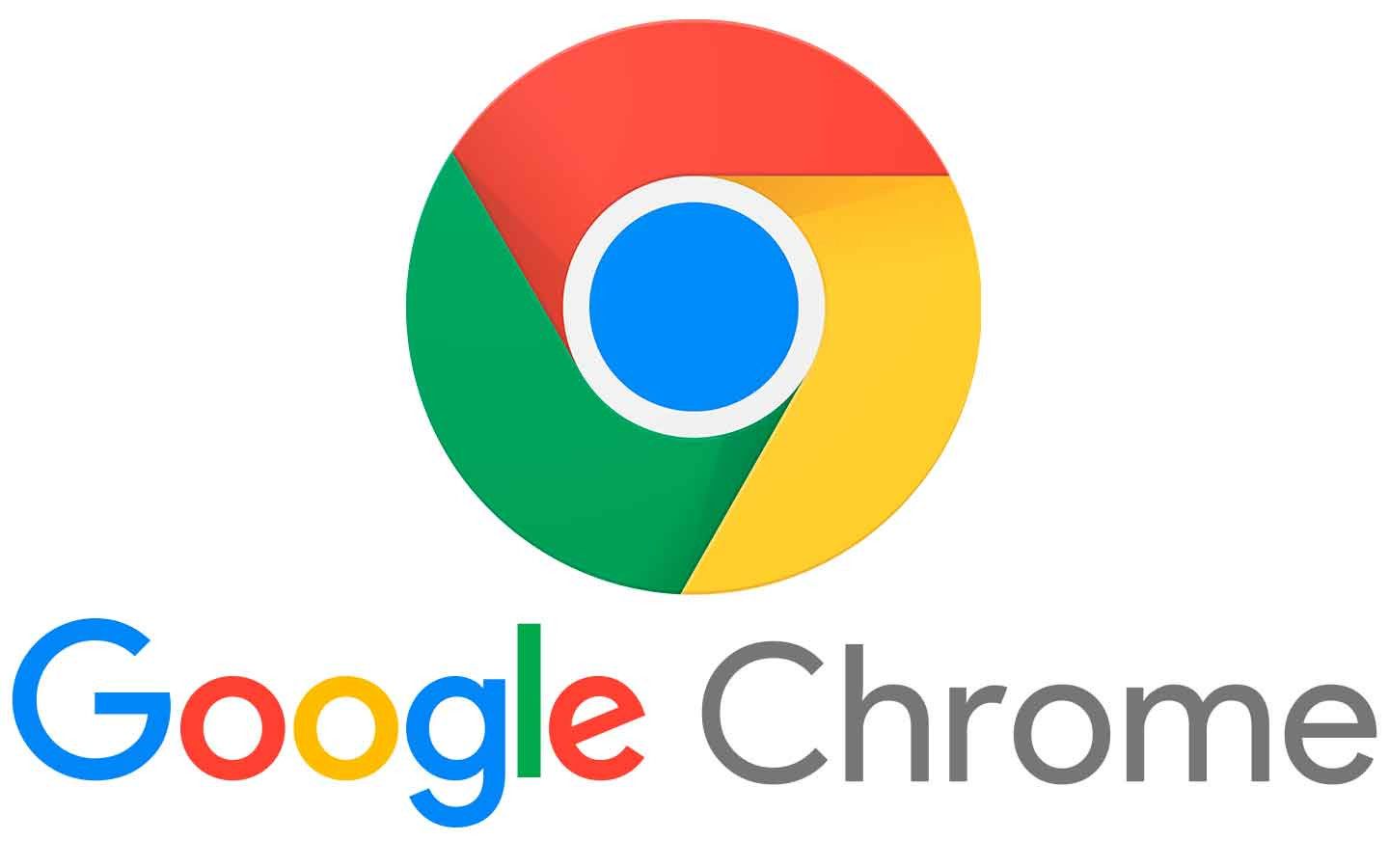
Google Chrome Developer Tools (DevTools) is a powerful suite of tools that web developers use to test, debug, and optimize their applications and websites. These tools provide developers with the necessary information to improve the performance and user experience of their sites. In this article, we will discuss how to use Chrome Developer Tools, the key features it offers, and the advantages it provides to developers.
1. Accessing Developer Tools
Accessing DevTools is quite straightforward. When you open a webpage in Google Chrome, you can right-click and select the "Inspect" option. Alternatively, you can use keyboard shortcuts to open DevTools:
- Windows/Linux: F12 or Ctrl + Shift + I
- Mac: Command + Option + I
2. Key Tools
DevTools includes various tabs and tools. Here are some of the most commonly used:
- Elements: This tab allows you to inspect the HTML and CSS structure of the page. You can click on elements and modify styles in real-time to adjust your page's appearance.
- Console: This is a tool for running JavaScript code and debugging. It also helps developers by displaying errors and warnings.
- Network: This tab shows the network requests that occur when the page loads. You can see which resources are being loaded, helping you optimize load times and performance.
- Performance: This tool analyzes the runtime performance of your web application, providing insights into the frame rates and load times. You can record and review performance data to identify bottlenecks.
- Sources: This section allows you to view and debug your JavaScript files. You can set breakpoints, step through your code, and analyze how your scripts are running.
- Application: This tab shows information about your web app, such as local storage, session storage, and cookies. It is useful for managing app data and resources.
3. Practical Use Cases
Here are some practical scenarios where Chrome Developer Tools can be particularly helpful:
- Debugging Layout Issues: If elements on your webpage are not displaying correctly, use the Elements tab to inspect and adjust CSS properties live.
- Optimizing Performance: By using the Network tab, you can identify slow-loading resources and optimize them for better performance.
- Testing Responsiveness: You can toggle device toolbar mode (Ctrl + Shift + M) to test how your site looks on various devices and screen sizes.
- Monitoring JavaScript Errors: The Console tab helps you spot any JavaScript errors or warnings, allowing you to fix them promptly.
4. Best Practices
To make the most of Google Chrome Developer Tools, consider the following best practices:
- Familiarize yourself with the shortcuts to speed up your workflow.
- Regularly use the Performance tab to profile your applications during development.
- Utilize the Mobile device emulator to test different screen sizes and orientations.
- Keep an eye on the Console for real-time feedback on your code.
5. Conclusion
Google Chrome Developer Tools are an essential resource for web developers. By leveraging these tools effectively, you can enhance the performance, usability, and overall quality of your web applications. Whether you're debugging code or optimizing load times, DevTools provides the functionality you need to succeed in web development.
Related Articles on Google Chrome
- The History and Development of Google Chrome
- Key Features of Google Chrome
- Chrome Extensions: The Top 20 Extensions to Boost Your Productivity
- Google Chrome Security: Tips to Protect Yourself
- Google Chrome Performance Improvement Methods
- How to Use Google Chrome Sync Feature
- Chrome's Privacy Settings and Protection of User Data
- Google Chrome and Web Standards
- Using Developer Tools for Google Chrome
- Reviewing Chrome's Mobile Version
- The Future of Google Chrome: New Features and Developments
- Keyboard Shortcuts for Productivity in Chrome
- Google Chrome Extension Development Guide
- Tips for Success in the Chrome Web Store
- The Interaction Between Google Chrome and Internet Speed
- Chrome's Synchronization Features and Multi-Device Usage
- Watching Videos and Media Management in Google Chrome
- Accessibility Features of Google Chrome
- Google Chrome's Energy Consumption and Battery Efficiency

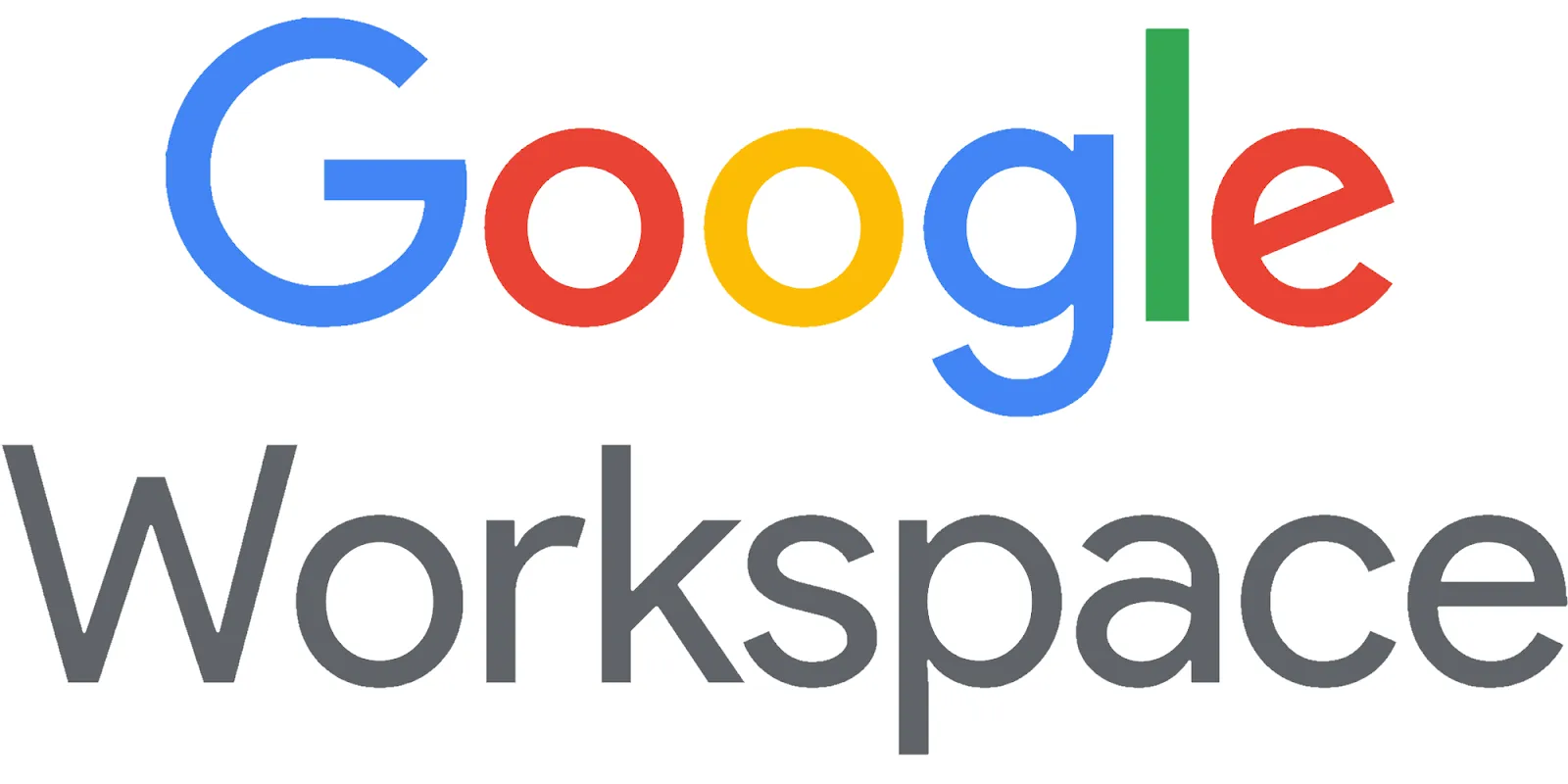




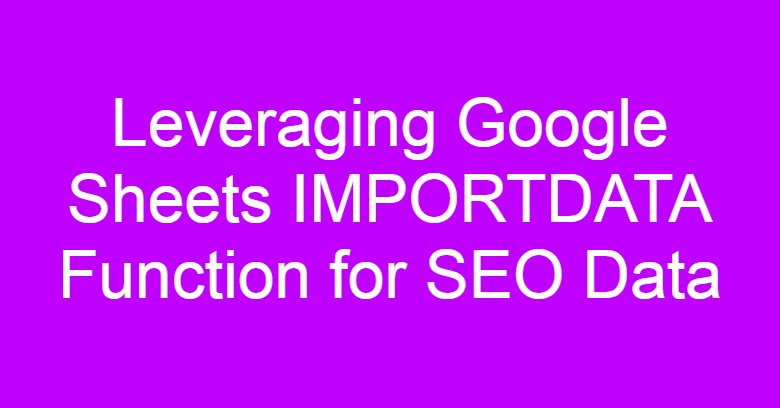


Comments
Post a Comment