Chrome's Privacy Settings and Protection of User Data
Chrome's Privacy Settings and Protection of User Data
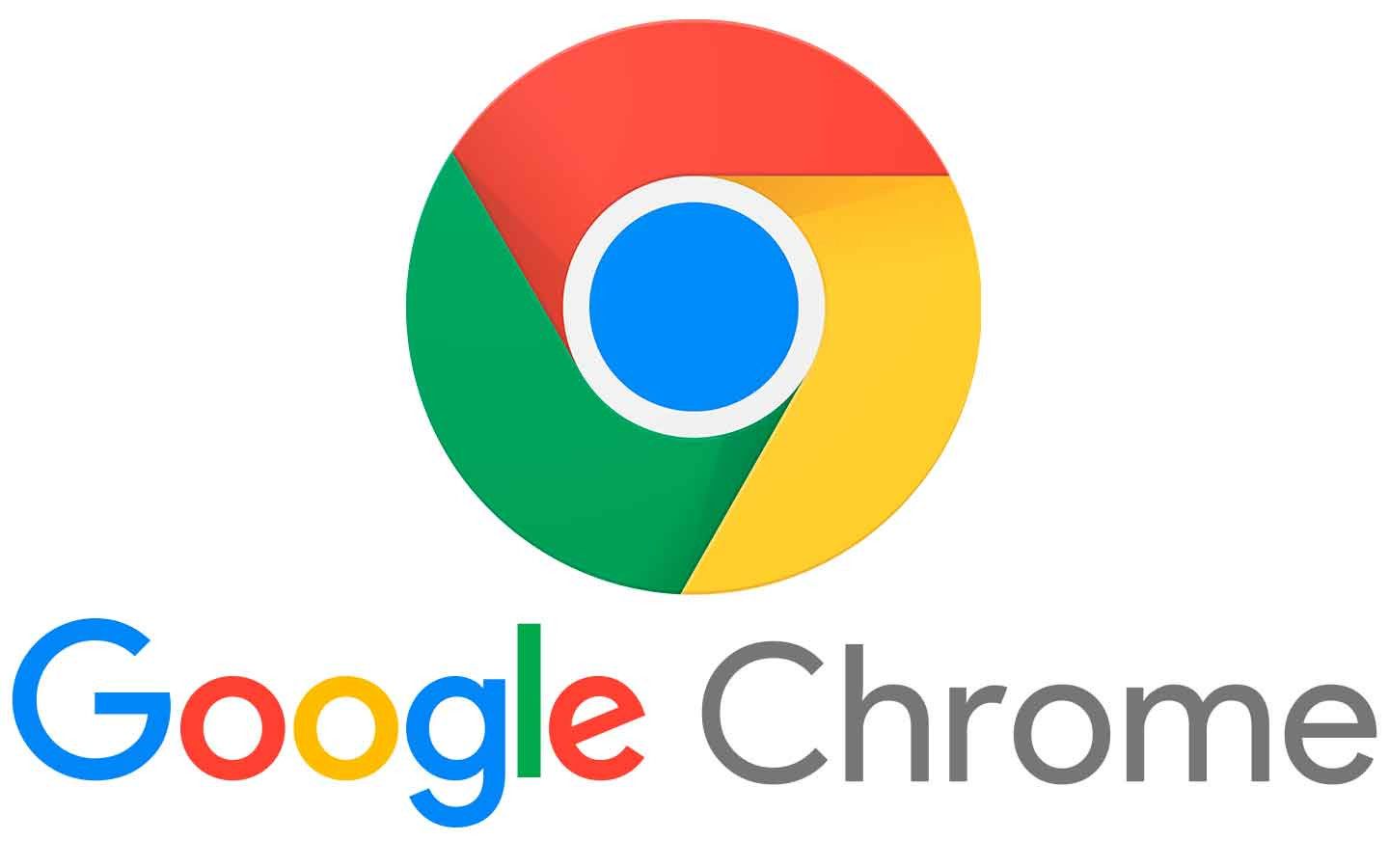
Google Chrome offers a variety of privacy settings to help you control how your data is collected, stored, and shared. Understanding these settings is crucial for ensuring your online privacy and protecting your personal information. Here’s a comprehensive guide on Chrome's privacy settings and how to manage them:
1. Accessing Privacy Settings
To access Chrome's privacy settings, click on the three vertical dots in the top-right corner of the browser, then select "Settings." From the left sidebar, click on "Privacy and security" to view the available options.
2. Clear Browsing Data
Chrome allows you to clear your browsing history, cookies, cached images, and files. To do this, click on "Clear browsing data." You can select the time range and the types of data you want to remove. This helps in maintaining your privacy by removing traces of your online activity.
3. Cookies and Site Data
Cookies are small files stored on your device that track your browsing activity. To manage cookies, go to "Cookies and other site data." Here, you can:
- Block third-party cookies.
- Allow cookies from specific sites.
- See which cookies are currently stored on your device.
Blocking third-party cookies can enhance your privacy by preventing advertisers from tracking your activity across different sites.
4. Site Settings
Chrome allows you to control what data websites can access. Under "Site settings," you can manage permissions for:
- Location
- Camera and microphone
- Notifications
- JavaScript
- Pop-ups and redirects
You can block or allow access for specific sites, giving you more control over your personal information.
5. Security Settings
To enhance your security while browsing, check the "Security" section. Here, you can enable features such as:
- Safe Browsing: Protects you from dangerous sites and downloads.
- Enhanced Protection: Provides warnings about potential threats before you click on links.
Enabling these features adds an extra layer of security to your browsing experience.
6. Manage Your Google Account
Your Google account also has privacy settings that affect Chrome. To manage these, visit Google Privacy Checkup. Here, you can review and adjust settings related to:
- Activity controls
- Ad personalization
- Data from apps and services
This allows you to see how your data is being used across Google services.
7. Use Incognito Mode
If you want to browse without saving your history, use Chrome's Incognito mode. To open an Incognito window, click the three dots and select "New Incognito Window." In this mode, Chrome won't save your browsing history, cookies, or site data, providing a temporary privacy option.
8. Extensions for Enhanced Privacy
Consider using privacy-focused extensions to further protect your data. Some popular options include:
- uBlock Origin: Blocks ads and trackers.
- Privacy Badger: Automatically learns to block invisible trackers.
- HTTPS Everywhere: Ensures you connect to sites securely.
These extensions can help you maintain your privacy while browsing.
9. Regularly Review Your Settings
It’s important to regularly review your privacy settings as updates and new features are frequently introduced. Make it a habit to check your settings to ensure your preferences align with your current privacy needs.
By understanding and utilizing Google Chrome's privacy settings, you can better protect your personal data and enjoy a safer browsing experience. Make privacy a priority to safeguard your online activities!
Related Articles on Google Chrome
- The History and Development of Google Chrome
- Key Features of Google Chrome
- Chrome Extensions: The Top 20 Extensions to Boost Your Productivity
- Google Chrome Security: Tips to Protect Yourself
- Google Chrome Performance Improvement Methods
- How to Use Google Chrome Sync Feature
- Chrome's Privacy Settings and Protection of User Data
- Google Chrome and Web Standards
- Using Developer Tools for Google Chrome
- Reviewing Chrome's Mobile Version
- The Future of Google Chrome: New Features and Developments
- Keyboard Shortcuts for Productivity in Chrome
- Google Chrome Extension Development Guide
- Tips for Success in the Chrome Web Store
- The Interaction Between Google Chrome and Internet Speed
- Chrome's Synchronization Features and Multi-Device Usage
- Watching Videos and Media Management in Google Chrome
- Accessibility Features of Google Chrome
- Google Chrome's Energy Consumption and Battery Efficiency

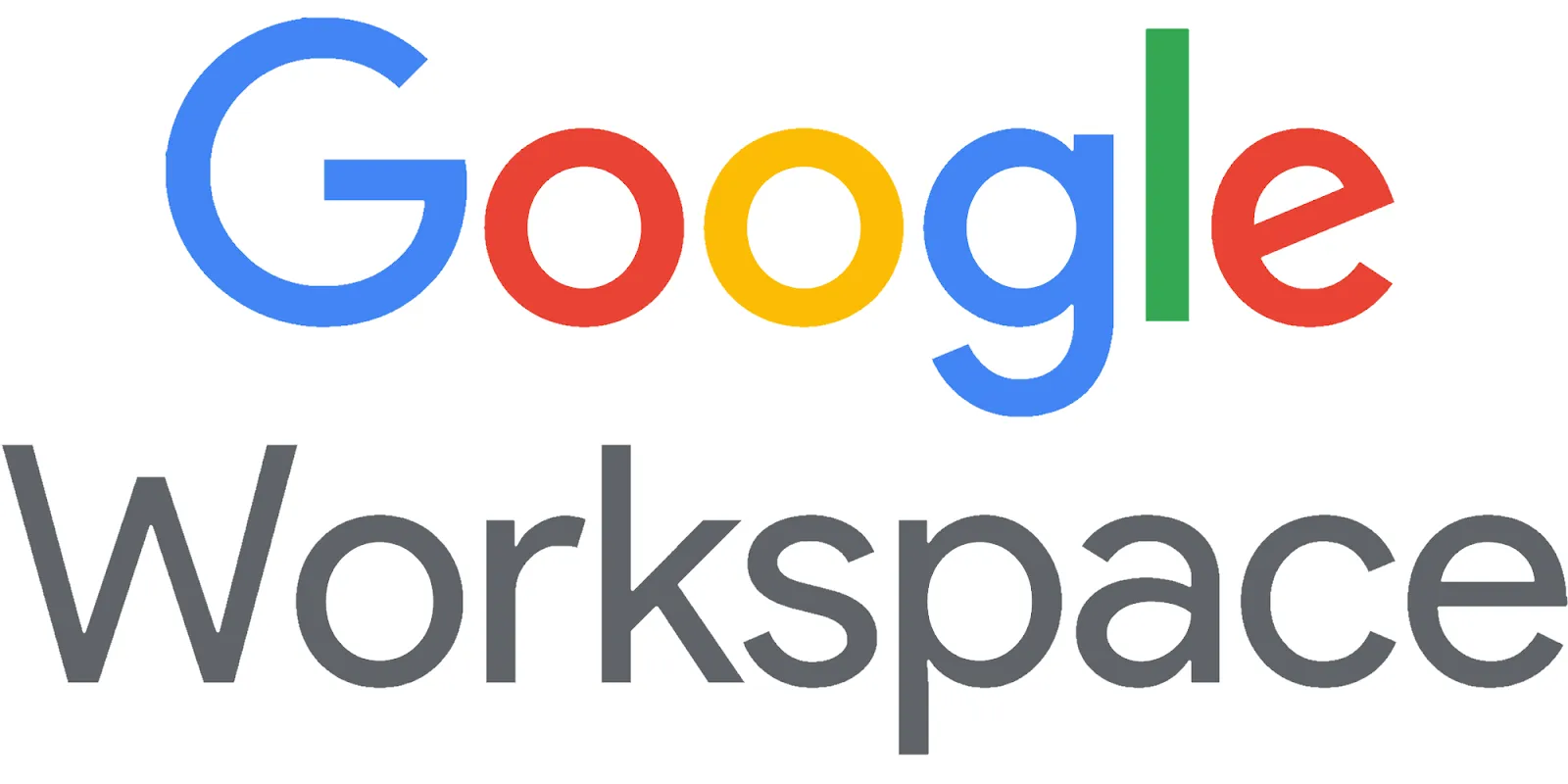




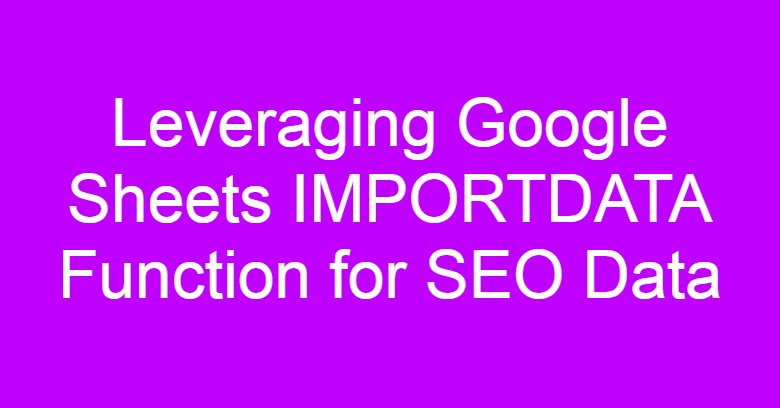


Comments
Post a Comment