How to Use Google Chrome Sync Feature
How to Use Google Chrome Sync Feature
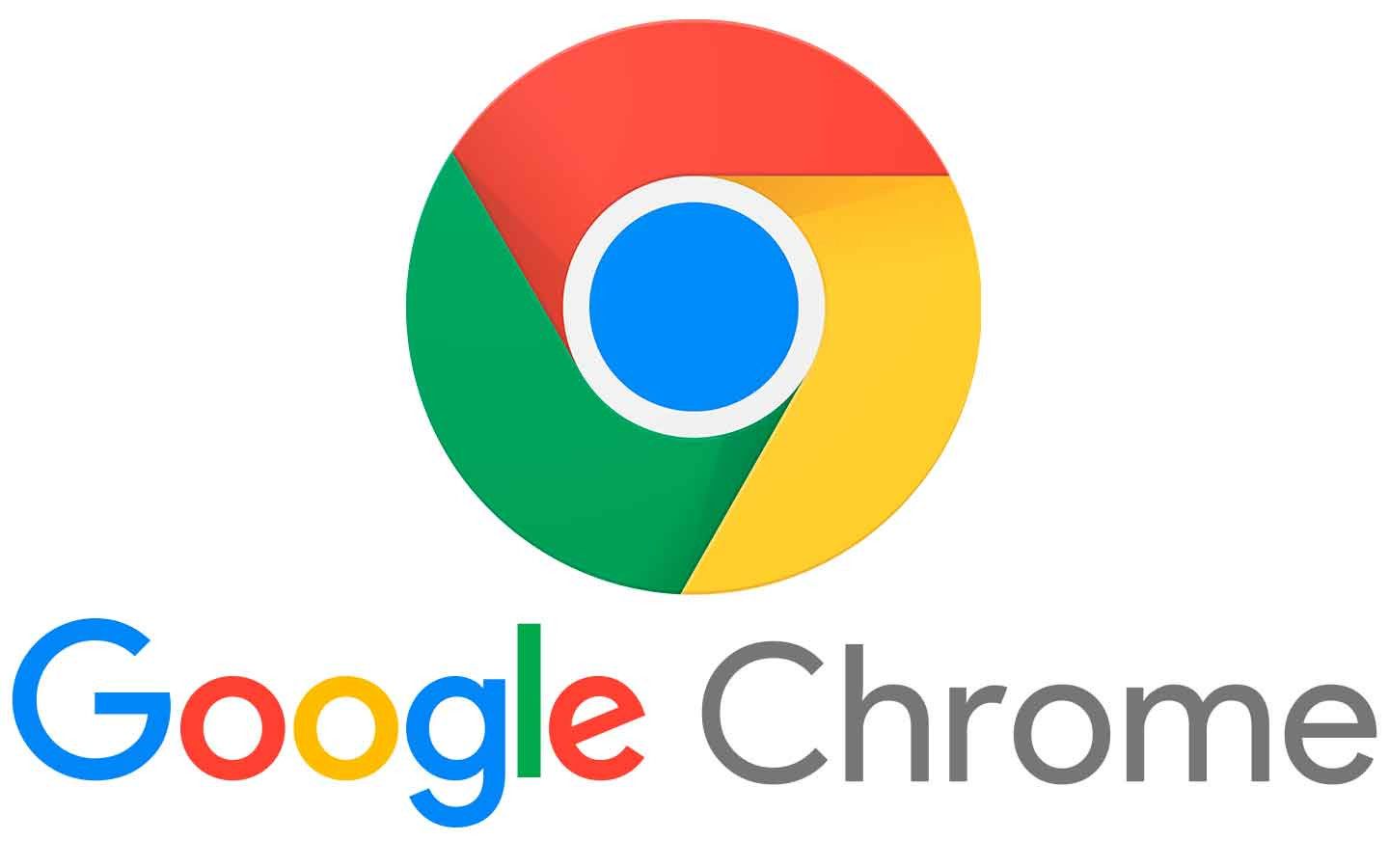
Google Chrome's sync feature allows you to access your bookmarks, history, passwords, and other settings across all devices where you use Chrome. This ensures a seamless browsing experience whether you're on your computer, tablet, or smartphone. Here’s how to enable and use this feature:
1. Sign In to Your Google Account
To use the sync feature, you first need to sign in to your Google account in Chrome. Open Chrome, click on the profile icon in the top right corner, and select "Sign in to Chrome." Enter your Google account credentials.
2. Enable Sync
Once you’re signed in, a prompt will appear asking if you want to turn on sync. Click "Yes, I’m in" to enable the feature. If you don't see this prompt, go to Settings > You and Google > Turn on sync. You can customize what you want to sync by selecting "Manage what you sync."
3. Choose What to Sync
In the sync settings, you can choose which types of data to sync. Options include:
- Bookmarks
- History
- Passwords
- Open tabs
- Extensions and settings
Select the options that suit your preferences. For a complete sync, leave all options checked.
4. Sync Across Devices
After enabling sync, all your selected data will automatically sync across devices where you are signed in with the same Google account. You can check the sync status in the same settings menu. If there are any sync issues, Chrome will notify you here.
5. Managing Sync Settings
If you want to adjust your sync settings later, you can do so by going to Settings > You and Google > Sync and Google services. Here, you can toggle sync on or off and manage what data is synced.
6. Sign Out and Stop Syncing
If you decide to stop syncing or want to sign out of your account, go to Settings > You and Google > Turn off sync. This will stop syncing your data, but your information will remain saved in your Google account unless you choose to delete it.
7. Using Chrome on Mobile Devices
To use the sync feature on mobile devices, download the Chrome app from the App Store or Google Play. Sign in with your Google account, and enable sync in the app settings. Your bookmarks, passwords, and history will then be available on your mobile device.
8. Troubleshooting Sync Issues
If you encounter issues with syncing, try the following steps:
- Check your internet connection.
- Make sure you're signed in to the same Google account on all devices.
- Clear Chrome's cache and cookies.
- Restart your browser and devices.
By utilizing Google Chrome's sync feature, you can enhance your browsing experience by ensuring that all your important data is available wherever you go. It provides convenience and accessibility, making it easier to switch between devices without losing your browsing context!
Related Articles on Google Chrome
- The History and Development of Google Chrome
- Key Features of Google Chrome
- Chrome Extensions: The Top 20 Extensions to Boost Your Productivity
- Google Chrome Security: Tips to Protect Yourself
- Google Chrome Performance Improvement Methods
- How to Use Google Chrome Sync Feature
- Chrome's Privacy Settings and Protection of User Data
- Google Chrome and Web Standards
- Using Developer Tools for Google Chrome
- Reviewing Chrome's Mobile Version
- The Future of Google Chrome: New Features and Developments
- Keyboard Shortcuts for Productivity in Chrome
- Google Chrome Extension Development Guide
- Tips for Success in the Chrome Web Store
- The Interaction Between Google Chrome and Internet Speed
- Chrome's Synchronization Features and Multi-Device Usage
- Watching Videos and Media Management in Google Chrome
- Accessibility Features of Google Chrome
- Google Chrome's Energy Consumption and Battery Efficiency

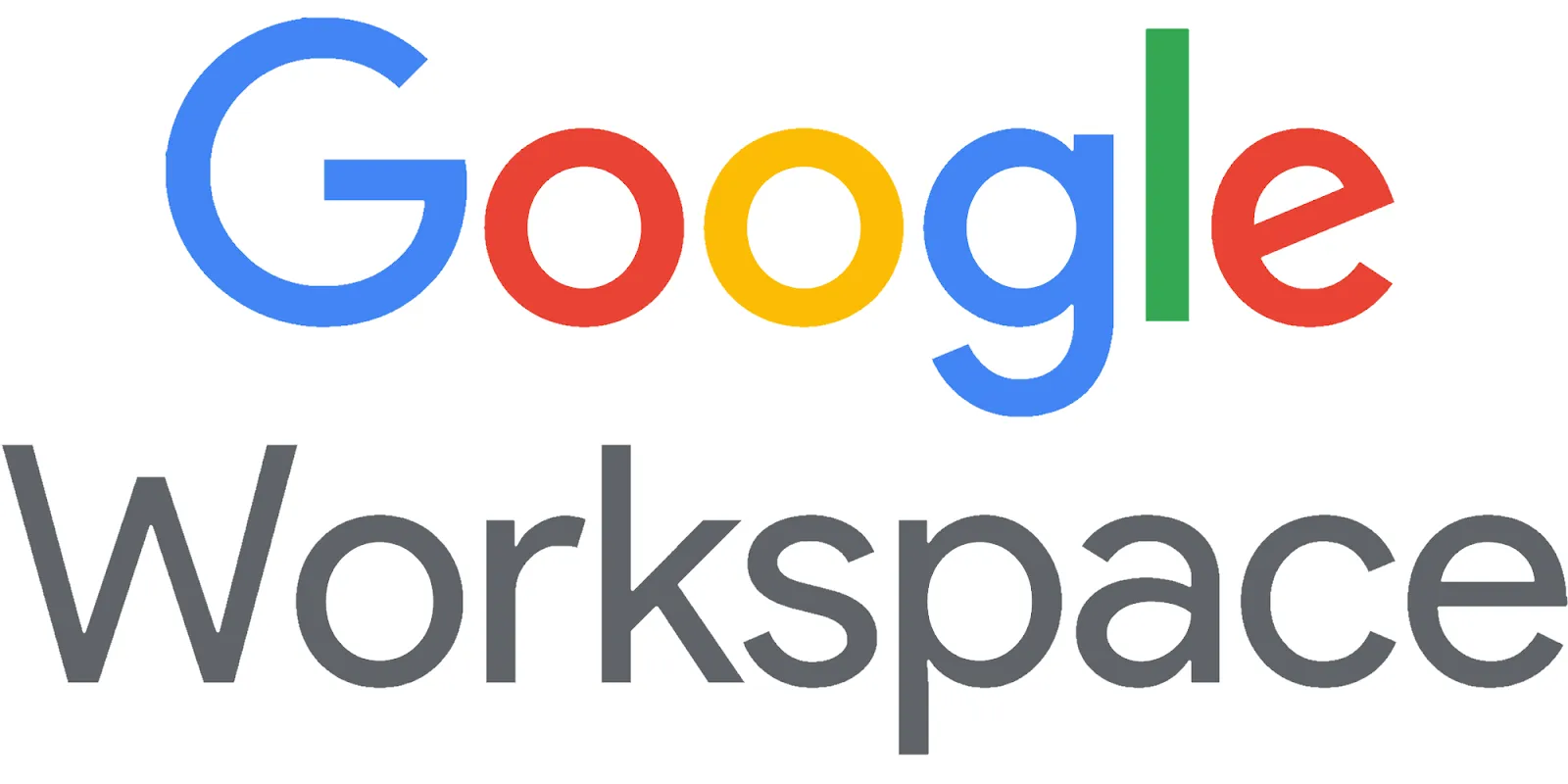




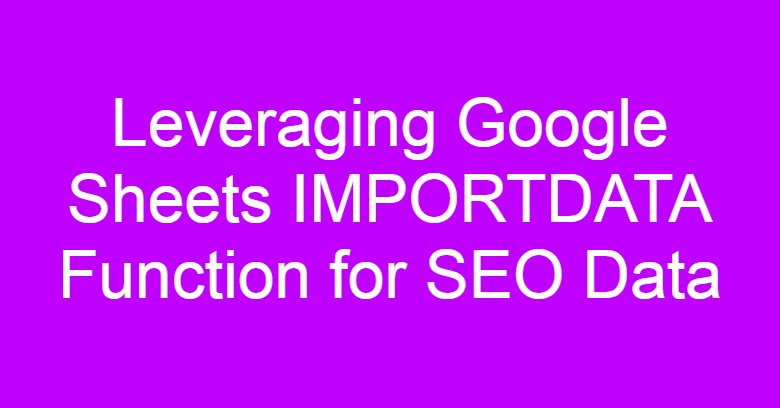


Comments
Post a Comment