Keyboard Shortcuts for Productivity in Chrome
Keyboard Shortcuts for Productivity in Chrome
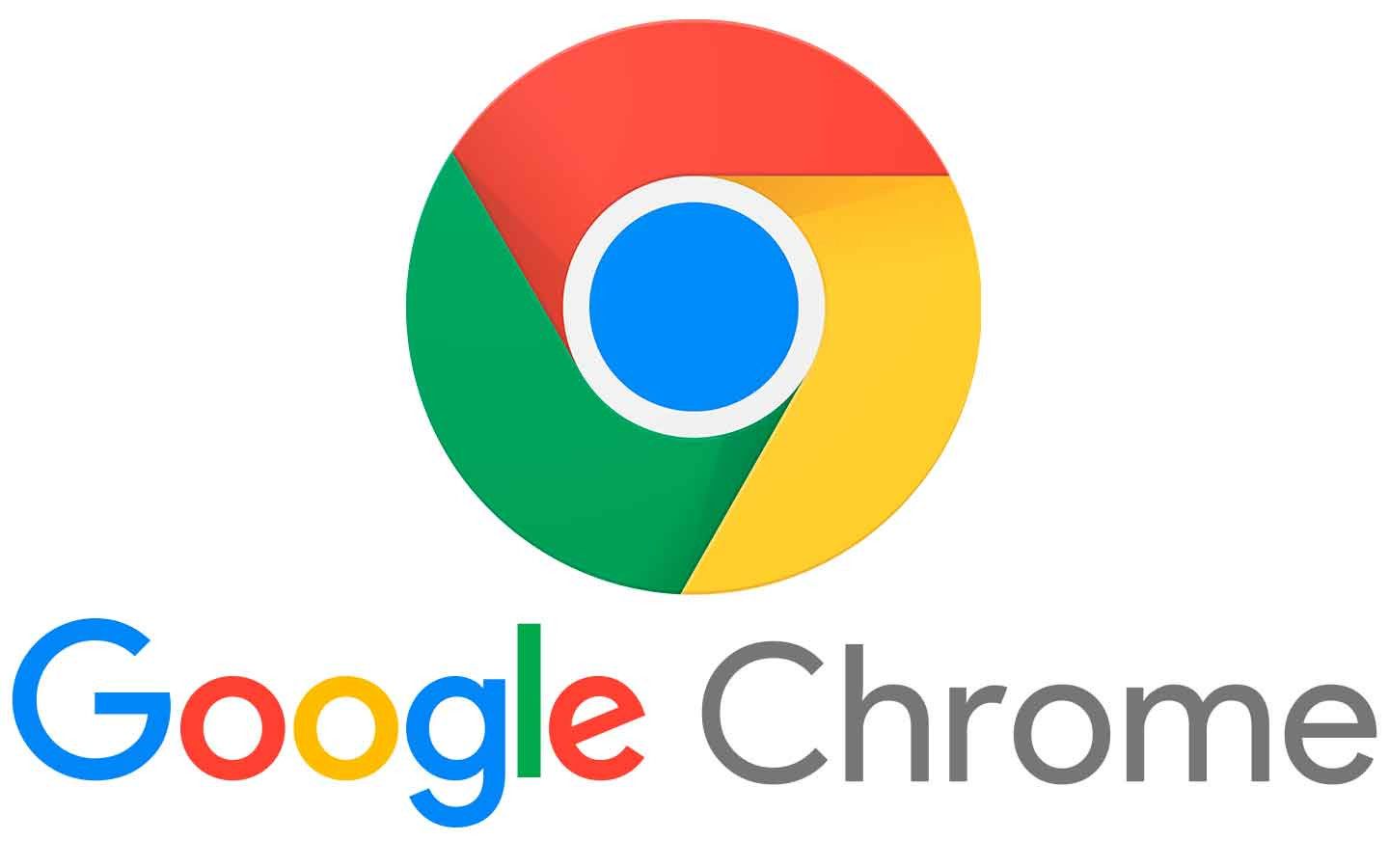
Google Chrome is one of the most widely used web browsers globally, and its versatility allows users to enhance their productivity significantly. One of the most effective ways to navigate the browser more efficiently is by utilizing keyboard shortcuts. In this article, we will explore various keyboard shortcuts that can help streamline your workflow, making your browsing experience faster and more efficient.
1. Basic Navigation Shortcuts
- Open a New Tab: Ctrl + T
- Close the Current Tab: Ctrl + W or Ctrl + F4
- Reopen the Last Closed Tab: Ctrl + Shift + T
- Switch Between Tabs: Ctrl + Tab (next) or Ctrl + Shift + Tab (previous)
- Open a New Window: Ctrl + N
- Open a New Incognito Window: Ctrl + Shift + N
2. Address Bar and Search Shortcuts
- Focus the Address Bar: Ctrl + L or Alt + D
- Search the Web: Type your query and hit Enter
- Search with the Selected Text: Ctrl + Shift + B
3. Page Navigation Shortcuts
- Scroll Down a Page: Space or Page Down
- Scroll Up a Page: Shift + Space or Page Up
- Go to the Top of the Page: Home
- Go to the Bottom of the Page: End
- Refresh the Page: F5 or Ctrl + R
- Stop Loading the Page: Esc
4. Tab Management Shortcuts
- Open the Tab Overview: Ctrl + Shift + A
- Pin a Tab: Right-click on the tab and select "Pin." (No keyboard shortcut)
- Mute a Tab: Right-click the tab and select "Mute site." (No keyboard shortcut)
5. Accessibility Shortcuts
- Zoom In: Ctrl + +
- Zoom Out: Ctrl + -
- Reset Zoom Level: Ctrl + 0
- Open the Chrome Menu: Alt + E
6. Developer Tools Shortcuts
- Open Developer Tools: Ctrl + Shift + I
- Open Console: Ctrl + Shift + J
- Inspect Element: Right-click an element and select "Inspect" (No keyboard shortcut)
7. Miscellaneous Shortcuts
- Open the Downloads Page: Ctrl + J
- Open Chrome Settings: Alt + E then S
- Clear Browsing Data: Ctrl + Shift + Delete
- Show/hide bookmarks bar: Ctrl + Shift + B
8. Conclusion
By mastering these keyboard shortcuts, you can navigate Google Chrome more efficiently and boost your productivity. As you integrate these shortcuts into your daily browsing routine, you'll find that your workflow becomes smoother and more efficient. Make sure to practice these shortcuts regularly to become a Chrome power user!
Related Articles on Google Chrome
- The History and Development of Google Chrome
- Key Features of Google Chrome
- Chrome Extensions: The Top 20 Extensions to Boost Your Productivity
- Google Chrome Security: Tips to Protect Yourself
- Google Chrome Performance Improvement Methods
- How to Use Google Chrome Sync Feature
- Chrome's Privacy Settings and Protection of User Data
- Google Chrome and Web Standards
- Using Developer Tools for Google Chrome
- Reviewing Chrome's Mobile Version
- The Future of Google Chrome: New Features and Developments
- Keyboard Shortcuts for Productivity in Chrome
- Google Chrome Extension Development Guide
- Tips for Success in the Chrome Web Store
- The Interaction Between Google Chrome and Internet Speed
- Chrome's Synchronization Features and Multi-Device Usage
- Watching Videos and Media Management in Google Chrome
- Accessibility Features of Google Chrome
- Google Chrome's Energy Consumption and Battery Efficiency

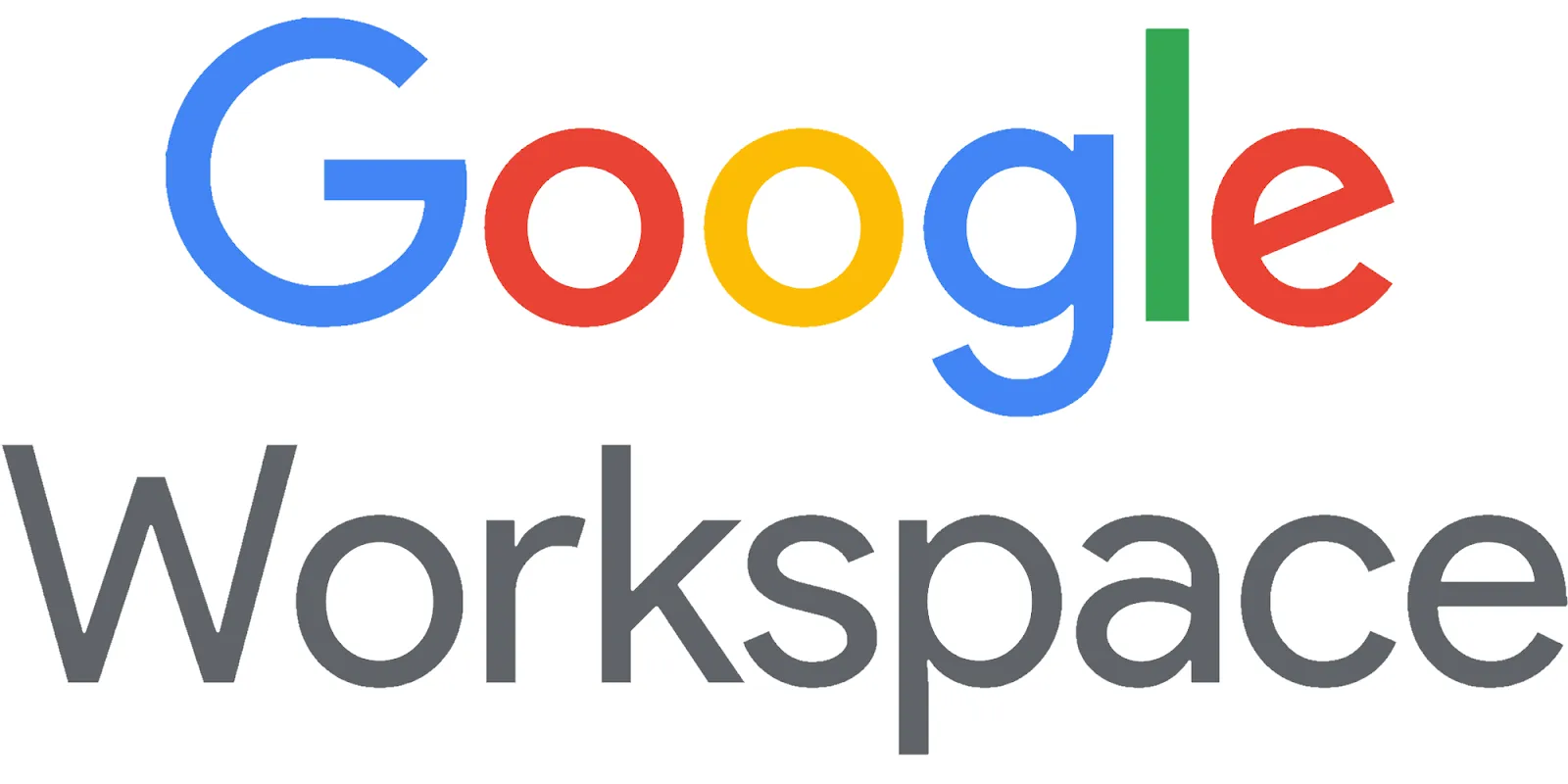




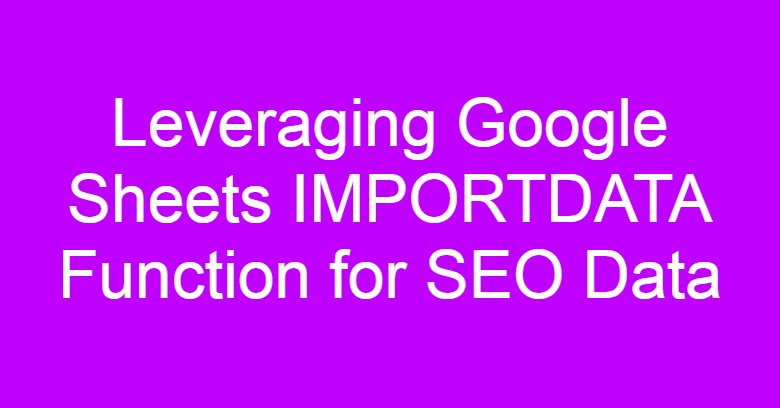


Comments
Post a Comment