Google Chrome Security: Tips to Protect Yourself
Google Chrome Security: Tips to Protect Yourself
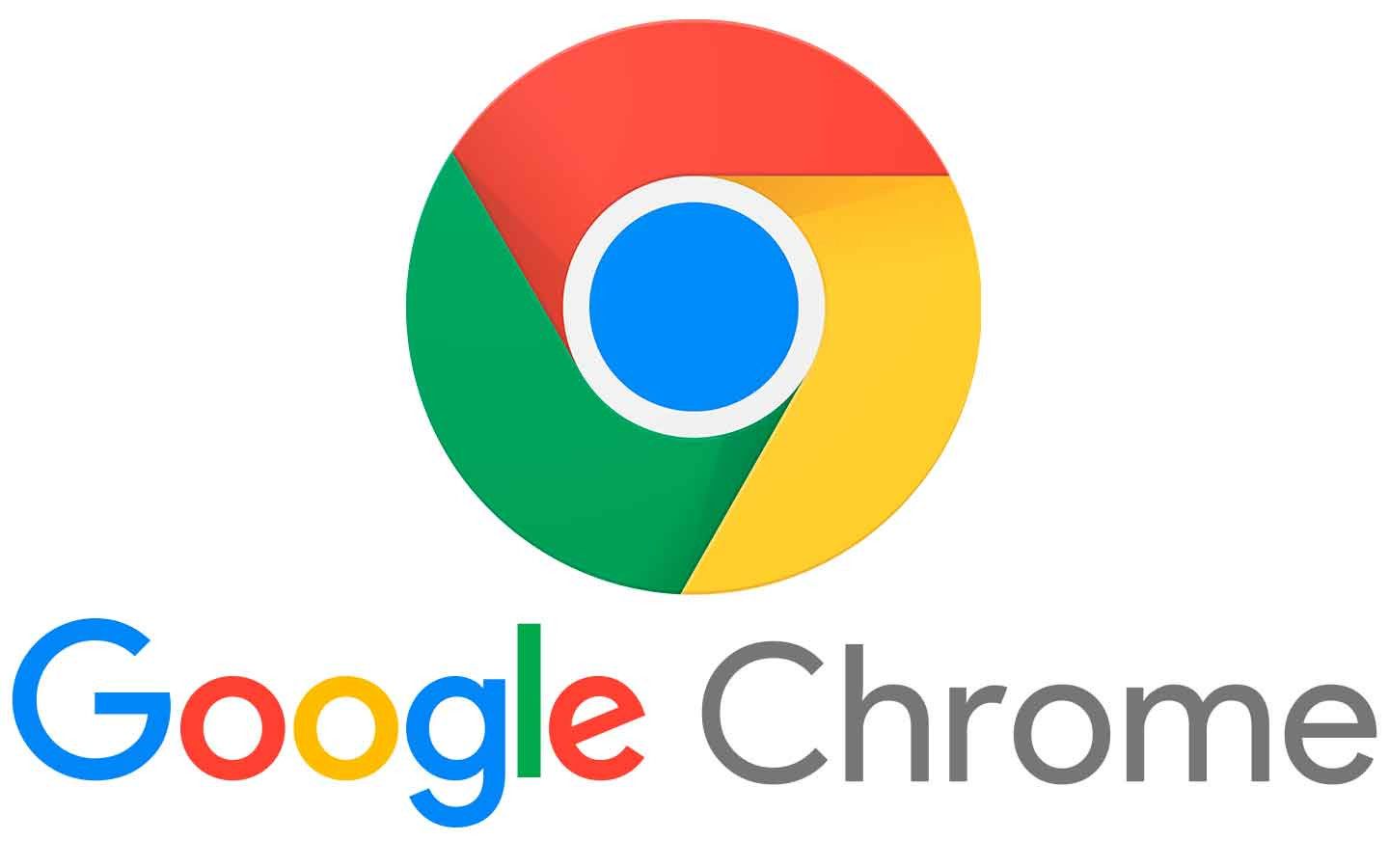
In an era where online threats are increasingly sophisticated, maintaining security while browsing the web is more crucial than ever. Google Chrome, one of the most popular web browsers, offers various features to help users stay safe. Here are some essential tips to enhance your security while using Google Chrome:
1. Keep Chrome Updated
Google frequently releases updates that include security patches and new features. Ensure you have the latest version of Chrome installed to protect against vulnerabilities. You can check for updates by going to the menu (three dots) > Help > About Google Chrome.
2. Use Strong Passwords
Creating strong, unique passwords for each of your accounts is vital. Consider using a password manager like LastPass or Bitwarden to generate and store complex passwords securely.
3. Enable Two-Factor Authentication (2FA)
Whenever possible, enable two-factor authentication for your accounts. This adds an extra layer of security by requiring a second form of verification (like a text message or authentication app) in addition to your password.
4. Be Cautious with Extensions
While Chrome extensions can enhance functionality, they can also pose security risks. Only install extensions from trusted sources and regularly review the permissions they request. Uninstall any that you no longer use.
5. Use Incognito Mode
When browsing sensitive sites, consider using Incognito Mode. This feature does not save your browsing history or cookies, providing an additional layer of privacy. However, it doesn’t make you completely anonymous online.
6. Enable Safe Browsing
Chrome’s Safe Browsing feature warns you about dangerous websites, downloads, and phishing attempts. Ensure this setting is enabled in your Chrome settings (Settings > Privacy and security > Security).
7. Check for Website Security
Before entering sensitive information, check for HTTPS in the website URL, which indicates a secure connection. Look for a padlock icon in the address bar as well.
8. Regularly Clear Browsing Data
Clearing your browsing history, cookies, and cached data can help maintain your privacy and improve browser performance. Go to Settings > Privacy and security > Clear browsing data to manage this.
9. Avoid Public Wi-Fi for Sensitive Transactions
Using public Wi-Fi networks can expose you to security risks. If you must use them, avoid accessing sensitive accounts or consider using a Virtual Private Network (VPN) for added protection.
10. Be Wary of Phishing Scams
Phishing scams attempt to trick you into providing personal information. Be cautious of emails or messages that ask for sensitive information or contain suspicious links. Always verify the sender’s identity.
11. Use Chrome’s Security Checkup
Chrome offers a built-in security checkup feature that reviews your saved passwords, checks for compromised accounts, and ensures your browser settings are optimized for security. Access it via Settings > Privacy and security > Check for harmful software.
12. Manage Site Permissions
Chrome allows you to manage site-specific permissions such as location access, notifications, and camera usage. Review and adjust these settings based on your preferences to enhance security.
13. Enable Security Alerts
Chrome can alert you about suspicious activity on your account. Ensure you have security alerts enabled to receive notifications about potential threats or unauthorized access.
14. Avoid Downloading Suspicious Files
Be cautious when downloading files from the internet. Only download files from reputable sources and scan them for malware before opening them.
15. Use a Firewall
A firewall adds an extra layer of security by monitoring incoming and outgoing traffic on your device. Ensure your operating system’s firewall is enabled or consider using third-party firewall software.
16. Regularly Review Account Activity
Regularly check your account activity for any unauthorized access. Many online services provide an activity log that shows login attempts and device information.
17. Set Up Recovery Options
Ensure you have recovery options set up for your accounts, such as backup email addresses or phone numbers. This can help you regain access in case of a compromised account.
18. Use a Reliable Antivirus Software
Having a reputable antivirus program can help protect your computer from malware and other online threats. Ensure it is up to date and running scans regularly.
19. Educate Yourself on Online Threats
Stay informed about the latest online security threats and best practices. Knowledge is a powerful tool in protecting yourself against cybercriminals.
20. Trust Your Instincts
If something seems off, trust your instincts. Whether it’s a strange email or a website that doesn’t look right, it’s better to err on the side of caution.
By following these tips, you can significantly improve your security while using Google Chrome. Staying vigilant and proactive is key to protecting your online presence!
Related Articles on Google Chrome
- The History and Development of Google Chrome
- Key Features of Google Chrome
- Chrome Extensions: The Top 20 Extensions to Boost Your Productivity
- Google Chrome Security: Tips to Protect Yourself
- Google Chrome Performance Improvement Methods
- How to Use Google Chrome Sync Feature
- Chrome's Privacy Settings and Protection of User Data
- Google Chrome and Web Standards
- Using Developer Tools for Google Chrome
- Reviewing Chrome's Mobile Version
- The Future of Google Chrome: New Features and Developments
- Keyboard Shortcuts for Productivity in Chrome
- Google Chrome Extension Development Guide
- Tips for Success in the Chrome Web Store
- The Interaction Between Google Chrome and Internet Speed
- Chrome's Synchronization Features and Multi-Device Usage
- Watching Videos and Media Management in Google Chrome
- Accessibility Features of Google Chrome
- Google Chrome's Energy Consumption and Battery Efficiency

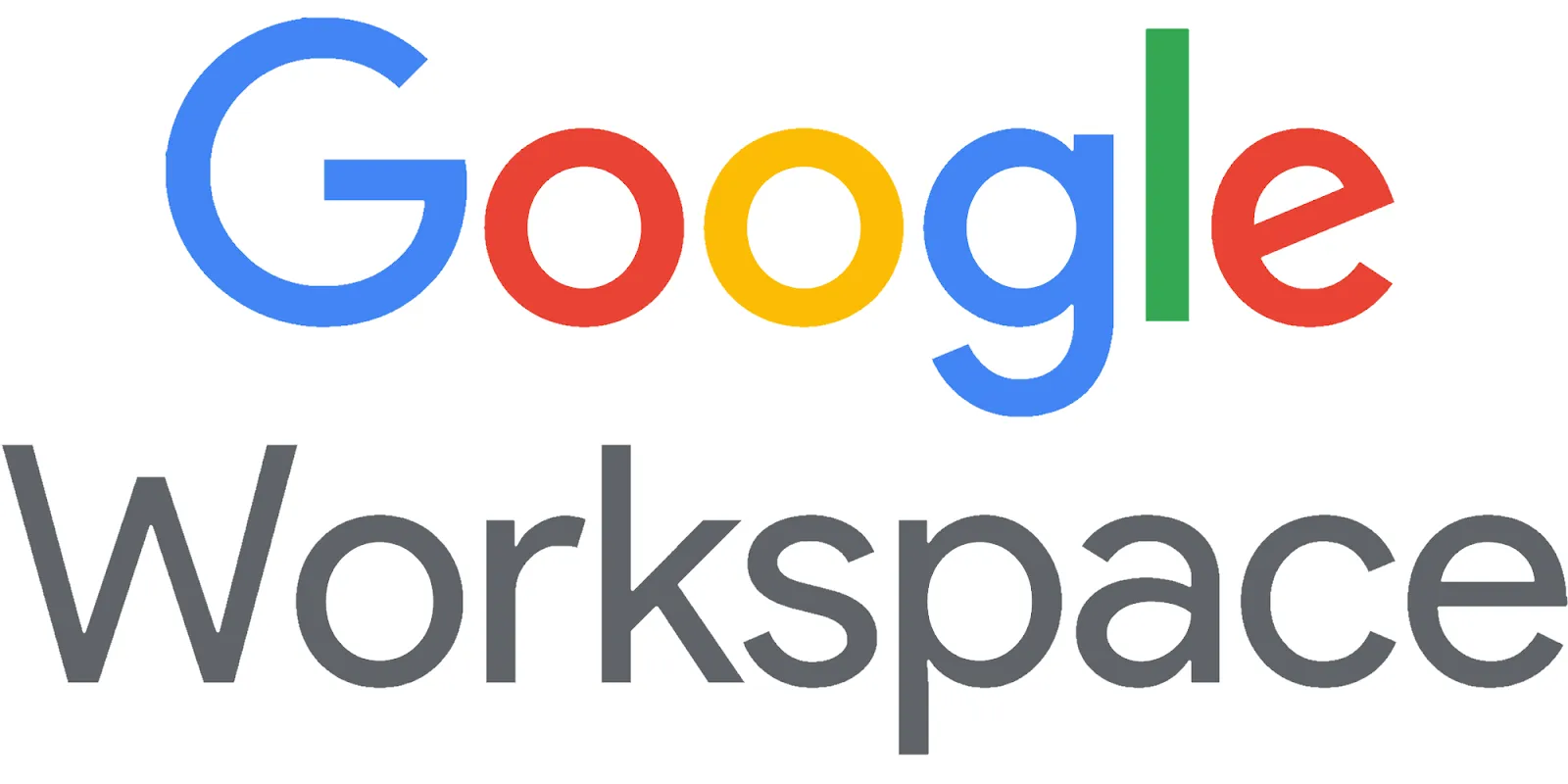




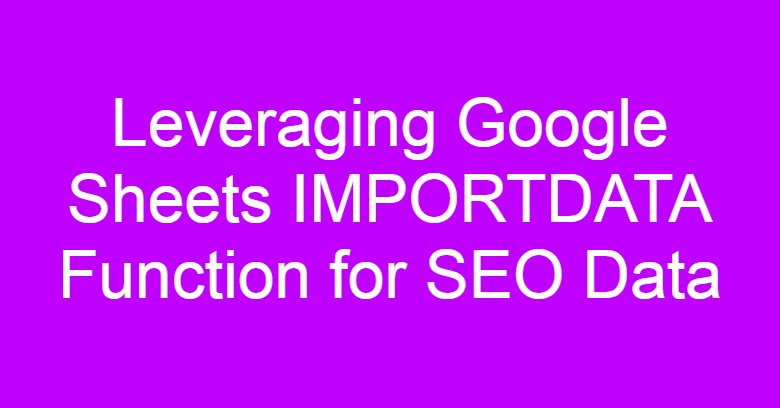


Comments
Post a Comment