Google Chrome Performance Improvement Methods
Google Chrome Performance Improvement Methods
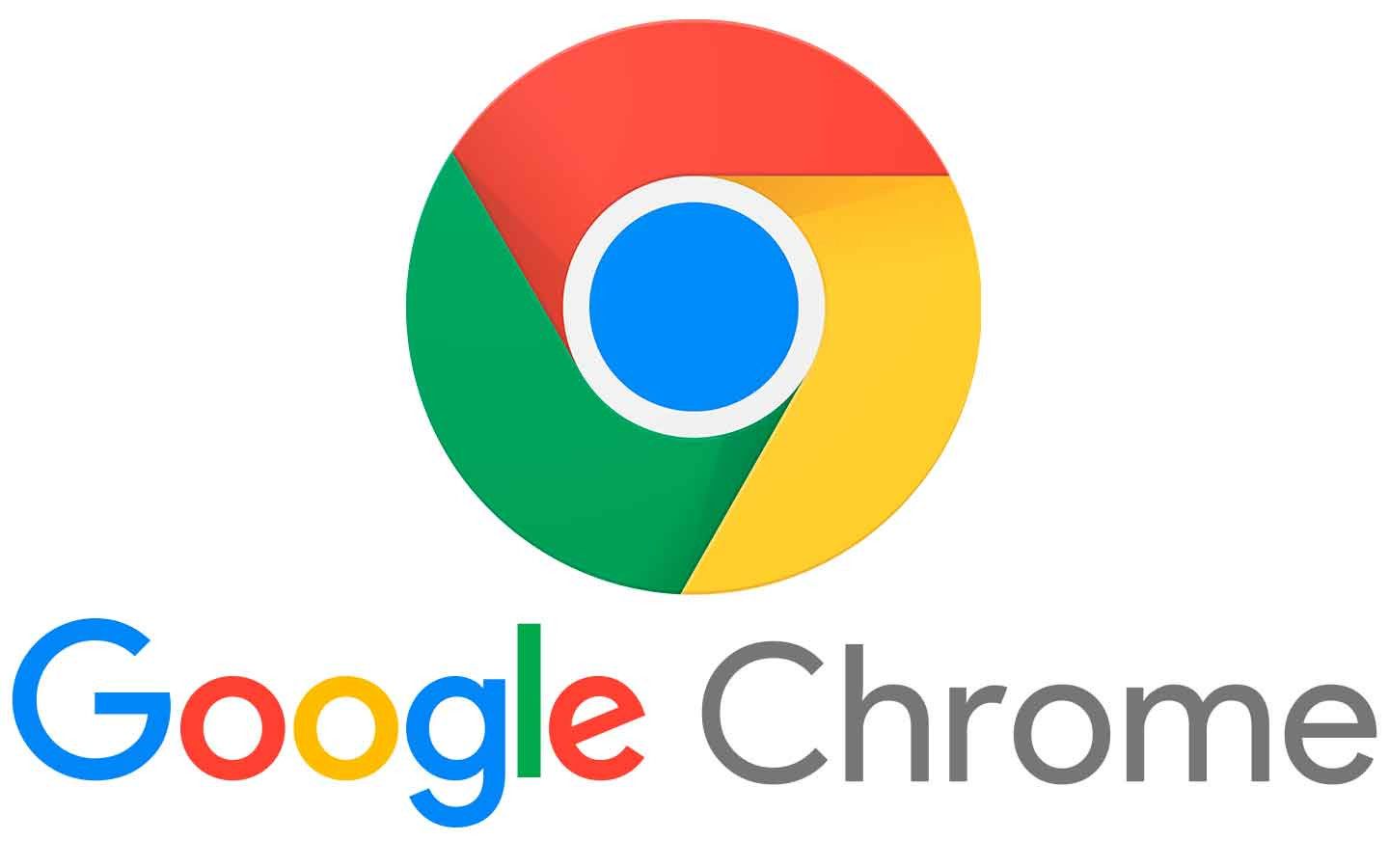
Google Chrome is one of the most widely used web browsers, known for its speed and efficiency. However, over time, you might experience slowdowns due to various factors such as excessive extensions, accumulated cache, or system resource limitations. Here are several methods to improve Google Chrome's performance:
1. Keep Chrome Updated
Regularly updating Chrome ensures you have the latest features and performance improvements. Check for updates by going to the menu (three dots) > Help > About Google Chrome.
2. Manage Extensions Wisely
Extensions can enhance Chrome's functionality, but having too many installed can slow it down. Review your extensions and disable or remove those that you do not use frequently. Go to chrome://extensions/ to manage them easily.
3. Clear Browsing Data
Over time, cached files and cookies can accumulate and affect performance. Regularly clear your browsing data by going to Settings > Privacy and security > Clear browsing data. Consider clearing cookies, cached images, and files, but be cautious not to clear passwords and saved data unless necessary.
4. Use Hardware Acceleration
Hardware acceleration utilizes your computer’s GPU to speed up graphics-intensive tasks. Ensure it is enabled by going to Settings > Advanced > System and toggling on "Use hardware acceleration when available."
5. Disable Unnecessary Features
Chrome has several built-in features that may not be necessary for your browsing habits. Disabling features such as background apps and preloading pages can help improve performance. Go to Settings > Privacy and security > Cookies and other site data to adjust these settings.
6. Close Unused Tabs
Having multiple tabs open can consume system resources. Close tabs that you are not actively using or consider using a tab management extension like OneTab to consolidate open tabs into a single list.
7. Use an Ad Blocker
Ads can slow down page loading times. Consider using a reliable ad blocker like uBlock Origin to improve browsing speed by reducing the number of elements loaded on a webpage.
8. Reset Chrome Settings
If Chrome's performance is still lagging, consider resetting its settings. This can resolve various issues without losing bookmarks and saved passwords. Go to Settings > Advanced > Reset and clean up > Restore settings to their original defaults.
9. Monitor Resource Usage
Chrome's built-in Task Manager can help you identify which tabs or extensions are consuming excessive resources. Access it by clicking on the three dots in the upper right corner > More tools > Task Manager. From here, you can end processes that are slowing down your browser.
10. Consider Using a Lightweight Profile
If you have multiple profiles set up in Chrome, consider using a lightweight profile for faster browsing. This can be especially useful for users who switch between work and personal profiles frequently.
11. Disable Plugins
Similar to extensions, plugins can slow down Chrome. Disable unnecessary plugins by going to chrome://settings/content and reviewing the installed plugins.
12. Upgrade Your Computer’s Hardware
If you're consistently facing performance issues, consider upgrading your computer's hardware. Increasing RAM or switching to a solid-state drive (SSD) can significantly improve overall system performance, including Chrome.
13. Clear DNS Cache
A clogged DNS cache can lead to slow website loading times. You can clear the DNS cache by typing "chrome://net-internals/#dns" in the address bar and clicking on the "Clear host cache" button.
14. Use Chrome’s Cleanup Tool
Chrome has a built-in cleanup tool that can help identify and remove harmful software that could affect browser performance. Access it through Settings > Advanced > Reset and clean up > Clean up computer.
15. Limit Background Processes
Chrome runs background processes for apps and extensions even when the browser is closed. To limit this, go to Settings > Advanced > System and disable "Continue running background apps when Google Chrome is closed."
16. Enable Prediction Service
Enabling the prediction service can help load pages faster. This can be done by going to Settings > Privacy and security > Use a prediction service to load pages more quickly.
17. Use a Different DNS Provider
Changing your DNS provider can sometimes lead to faster internet speeds. Consider using a public DNS service like Google Public DNS (8.8.8.8 and 8.8.4.4) for potentially improved performance.
18. Check for Malware
Malware can significantly impact your browser's performance. Ensure you have an up-to-date antivirus solution and run regular scans to detect and remove any potential threats.
19. Optimize Your Internet Connection
Sometimes, slow performance may stem from your internet connection rather than Chrome. Ensure you have a stable and fast connection, and consider rebooting your router or contacting your ISP if issues persist.
20. Regularly Restart Your Computer
Lastly, regularly restarting your computer can help clear temporary files and free up system resources, leading to better performance when using Chrome.
By implementing these methods, you can significantly enhance your Google Chrome browsing experience and improve overall performance. Staying proactive about maintenance will ensure your browser runs smoothly and efficiently!
Related Articles on Google Chrome
- The History and Development of Google Chrome
- Key Features of Google Chrome
- Chrome Extensions: The Top 20 Extensions to Boost Your Productivity
- Google Chrome Security: Tips to Protect Yourself
- Google Chrome Performance Improvement Methods
- How to Use Google Chrome Sync Feature
- Chrome's Privacy Settings and Protection of User Data
- Google Chrome and Web Standards
- Using Developer Tools for Google Chrome
- Reviewing Chrome's Mobile Version
- The Future of Google Chrome: New Features and Developments
- Keyboard Shortcuts for Productivity in Chrome
- Google Chrome Extension Development Guide
- Tips for Success in the Chrome Web Store
- The Interaction Between Google Chrome and Internet Speed
- Chrome's Synchronization Features and Multi-Device Usage
- Watching Videos and Media Management in Google Chrome
- Accessibility Features of Google Chrome
- Google Chrome's Energy Consumption and Battery Efficiency

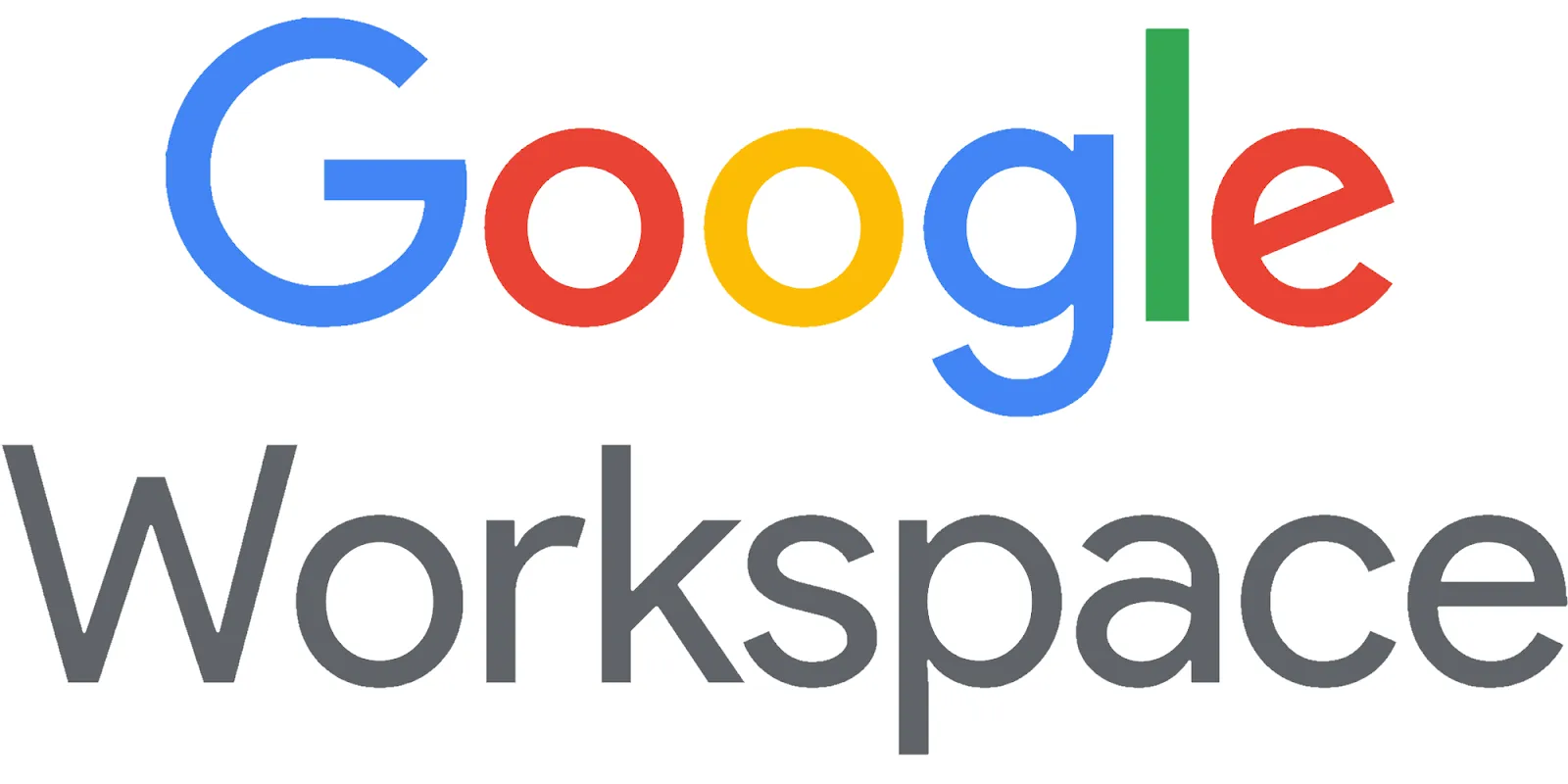




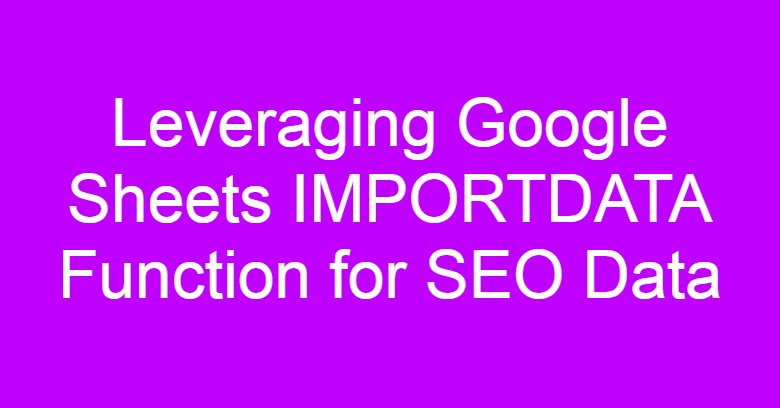


Comments
Post a Comment