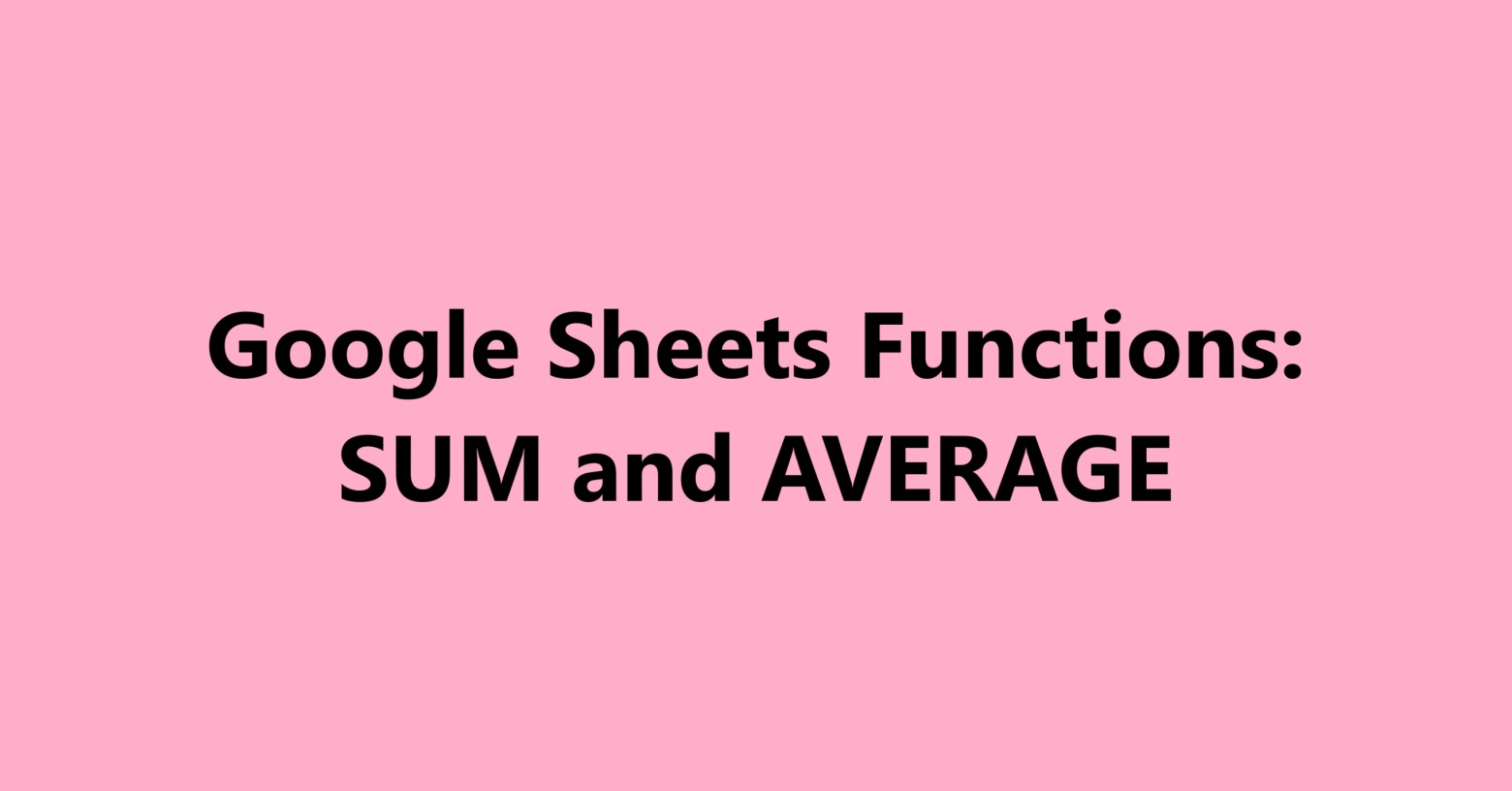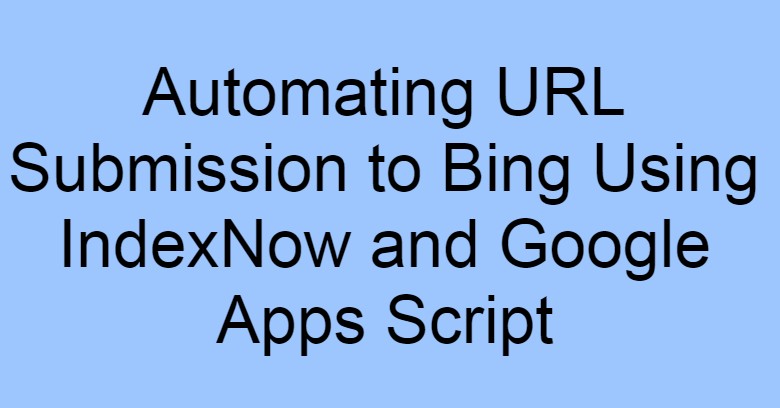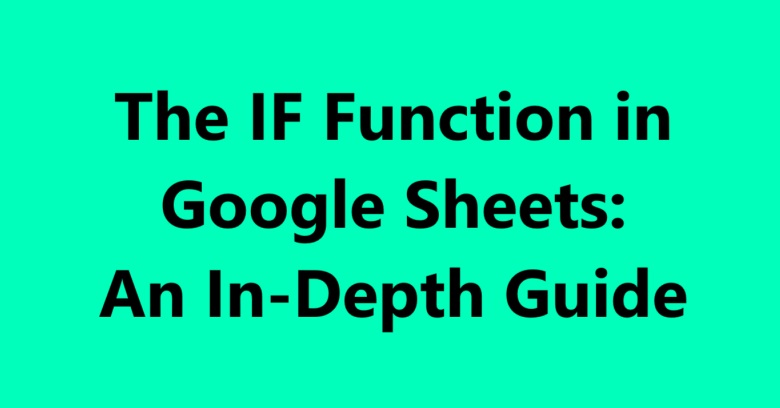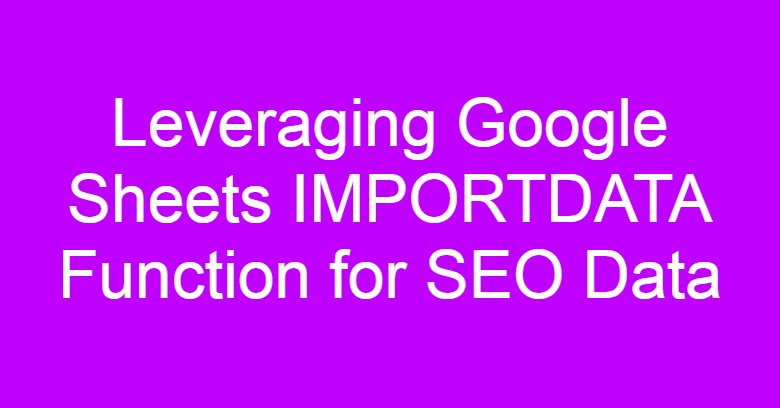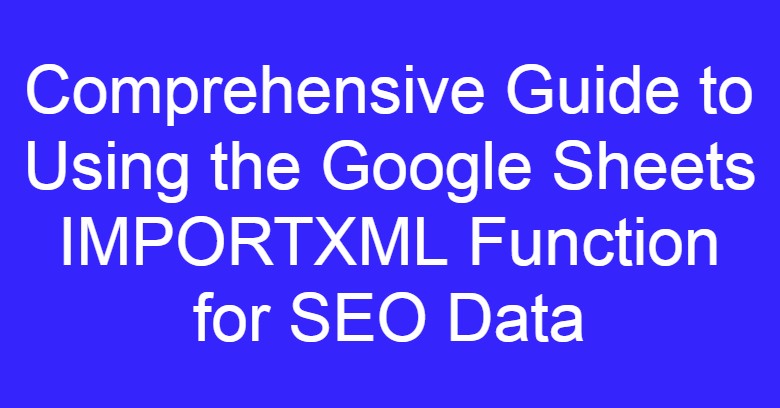Google Sheets Function: IMPORTRANGE
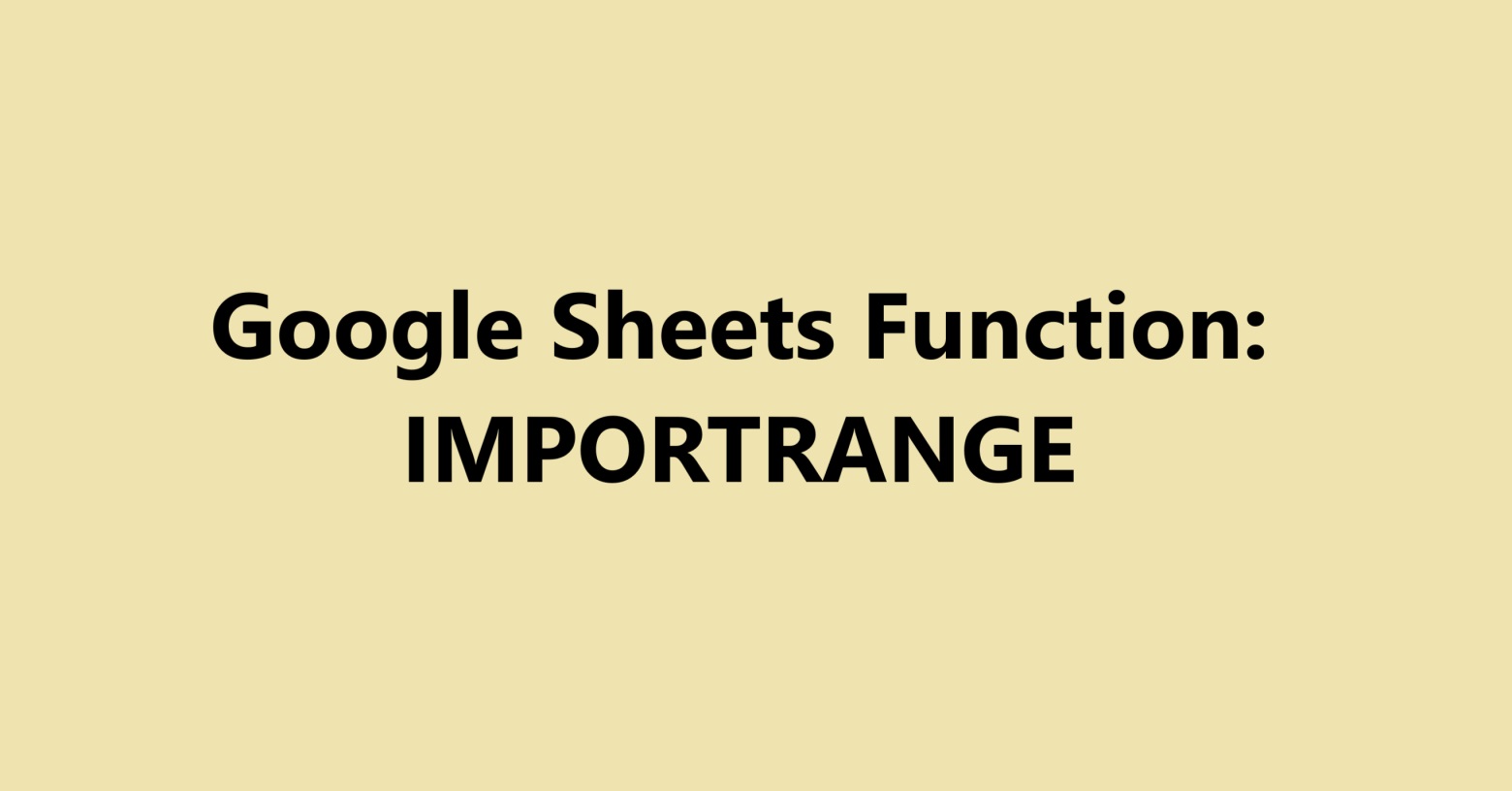
Google Sheets Function: IMPORTRANGE The IMPORTRANGE function in Google Sheets is a powerful tool that allows users to import data from one spreadsheet to another. This function is particularly useful for managing data across multiple sheets and maintaining real-time updates. What is IMPORTRANGE? The IMPORTRANGE function enables users to pull data from a specified range in another Google Sheets document. This is especially beneficial for collaborative projects where data needs to be consolidated from various sources. Syntax The syntax for IMPORTRANGE is as follows: IMPORTRANGE(spreadsheet_url, range_string) spreadsheet_url : The URL of the spreadsheet from which you want to import data. This must be enclosed in quotation marks. range_string : The specific range of cells you want to import, also enclosed in quotation marks (e.g., "Sheet1!A1:B10"). How to Use IMPORTRANGE To use the IMPORTRANGE function, follow these steps: Open the Google Sh...