FILTER Function: A Comprehensive Guide

FILTER Function: A Comprehensive Guide
The FILTER function in Google Sheets allows users to extract specific data from a range based on defined conditions. This powerful tool is essential for data analysis and reporting, enabling you to display only the data that meets your criteria.
General Syntax of the FILTER Function
FILTER(range, condition1, [condition2, ...])- range: The range of data to filter.
- condition1: The first condition to evaluate for filtering.
- condition2, ...: Additional optional conditions.
Examples of Using the FILTER Function
1. Basic Usage
Suppose you have a list in cells A1:A10 and you want to filter this list based on a condition specified in cell B1.
=FILTER(A1:A10, A1:A10 > B1)This formula returns all values in the range A1:A10 that are greater than the value in cell B1.
2. Filtering with Multiple Conditions
You can apply multiple conditions by separating them with commas. For example, to filter rows where values in column A are greater than B1 and values in column C are less than D1:
=FILTER(A1:C10, A1:A10 > B1, C1:C10 < D1)3. Filtering Text
To filter a list of text entries based on a specific keyword, use the REGEXMATCH function within FILTER:
=FILTER(A1:A10, REGEXMATCH(A1:A10, "keyword"))This formula returns all cells in A1:A10 that contain the specified keyword.
4. Error Handling with FILTER
If the filter criteria return no results, the FILTER function can produce an error. To manage this, use the IFERROR function:
=IFERROR(FILTER(A1:A10, A1:A10 > B1), "No data matches the criteria")This formula displays a custom message if no values meet the filtering criteria.
5. Dynamic Filtering
You can make your filtering criteria dynamic by referencing other cells. For example, to filter based on the value in cell B1:
=FILTER(A1:A10, A1:A10 = B1)Here, the formula returns all cells in A1:A10 that match the value in B1.
6. Combining FILTER with SORT
You can combine filtering and sorting using the SORT function alongside FILTER. For instance, to filter values from A1:B10 and sort them based on column B:
=SORT(FILTER(A1:B10, A1:A10 > B1), 2, TRUE)This formula filters the range A1:B10 and sorts the results in ascending order based on the values in column B.
Application Examples
1. Filtering Student Grades
Assume column A contains student names and column B contains their grades. To filter students with grades above 70:
=FILTER(A1:B10, B1:B10 > 70)2. Filtering Product List
If column A lists product names and column B lists their prices, you can filter products priced below 50:
=FILTER(A1:B10, B1:B10 < 50)3. Multi-Criteria Filtering
Suppose column A contains cities, column B contains populations, and column C contains income. To find cities with populations over 1,000,000 and incomes below 50,000:
=FILTER(A1:C10, B1:B10 > 1000000, C1:C10 < 50000)Conclusion
The FILTER function in Google Sheets is a versatile tool for analyzing and organizing data. By utilizing multiple conditions, dynamic references, and error handling, you can effectively manage and display relevant data. The examples provided in this guide illustrate the functionality of the FILTER function, helping you to implement it in various scenarios with ease.

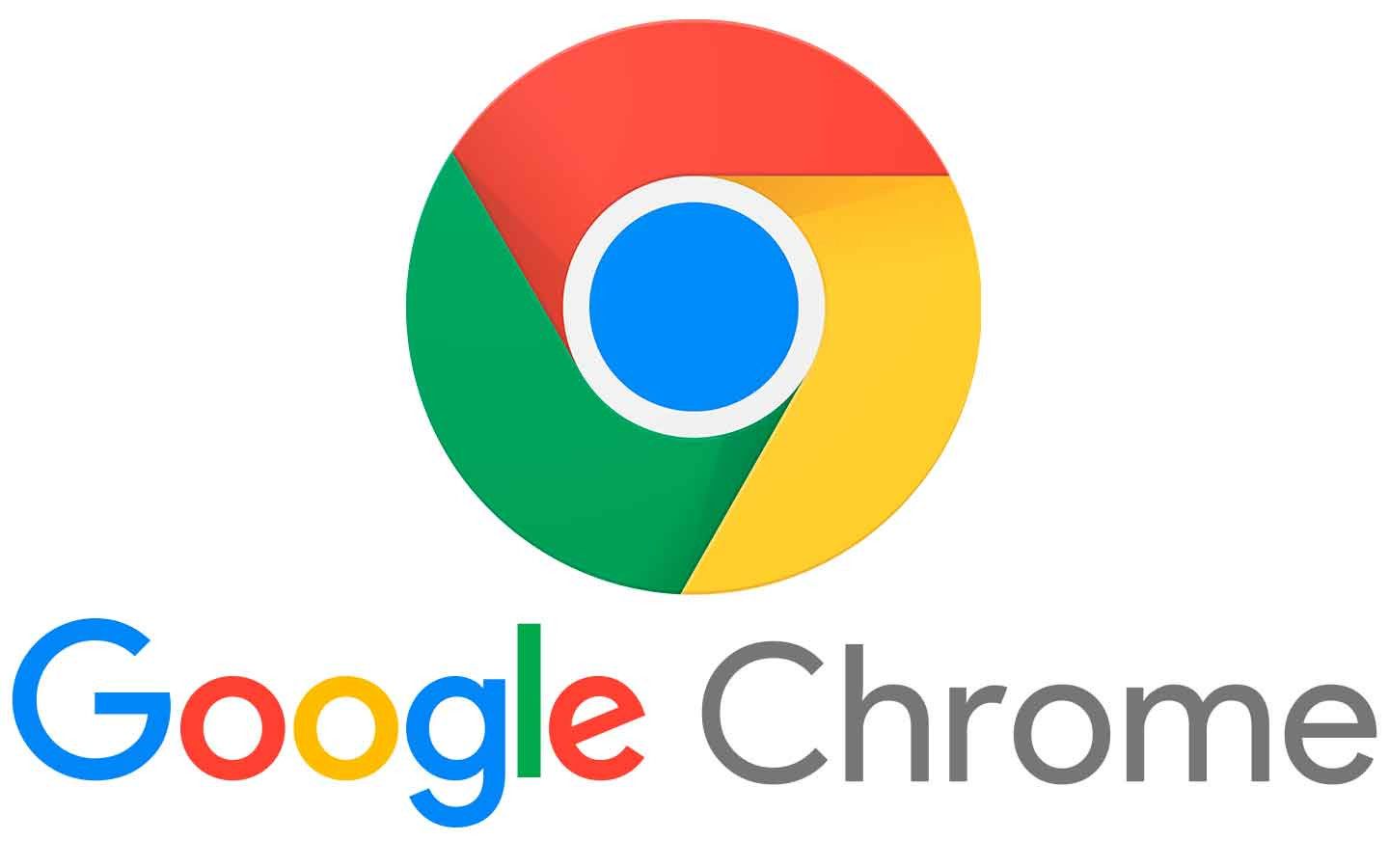
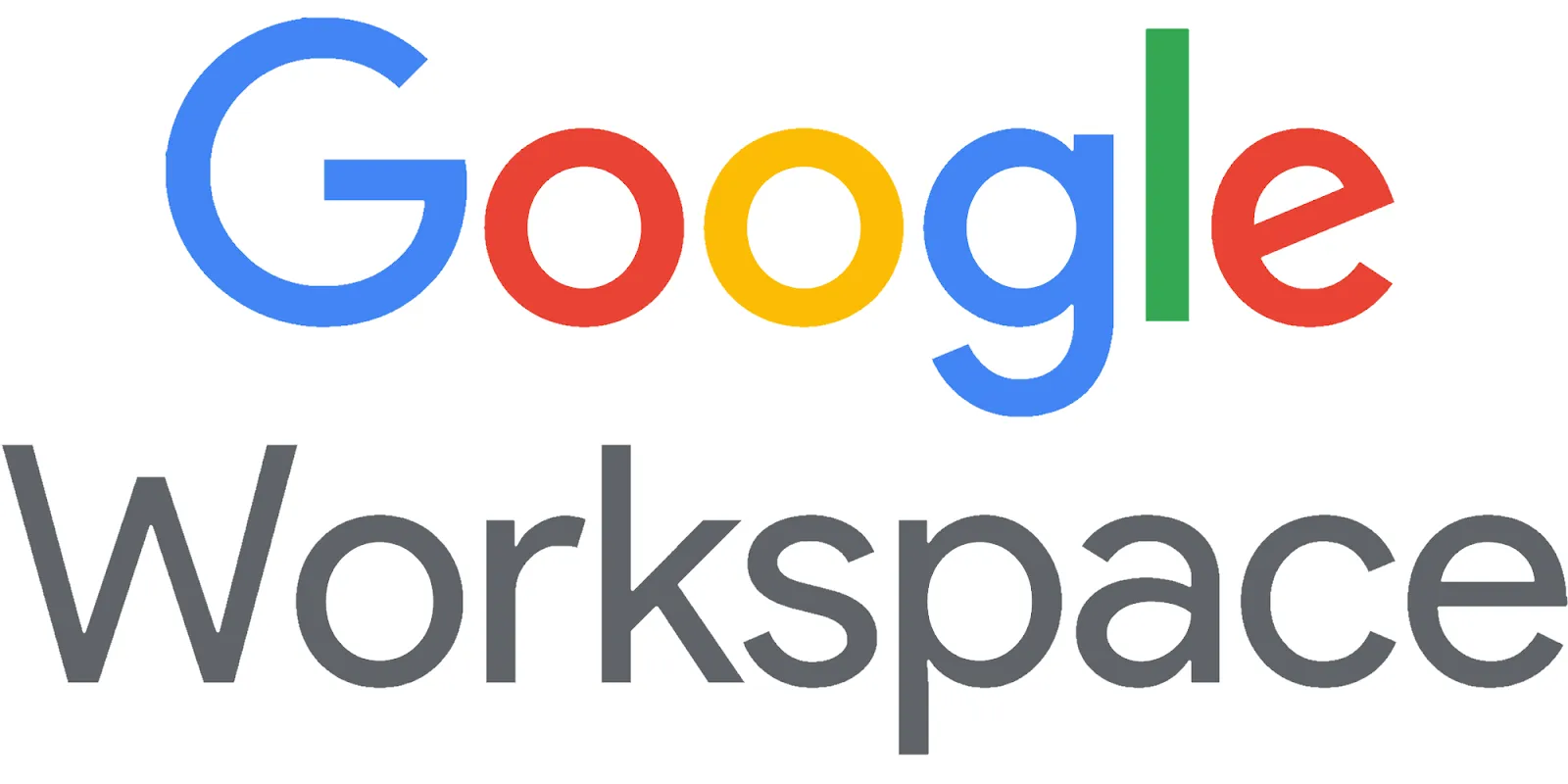




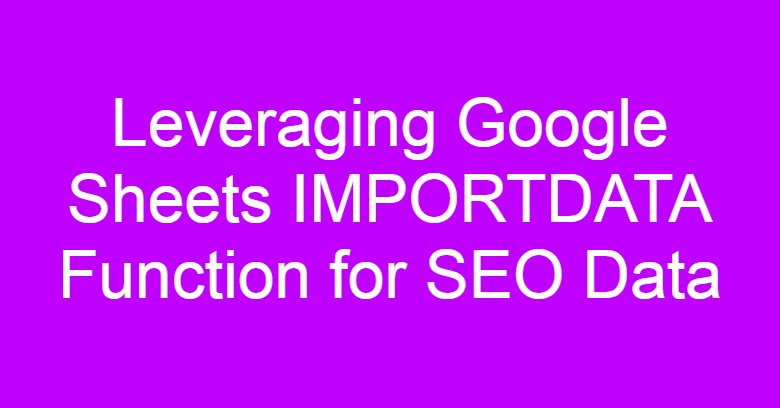


Comments
Post a Comment