Google Sheets Functions: SUM and AVERAGE
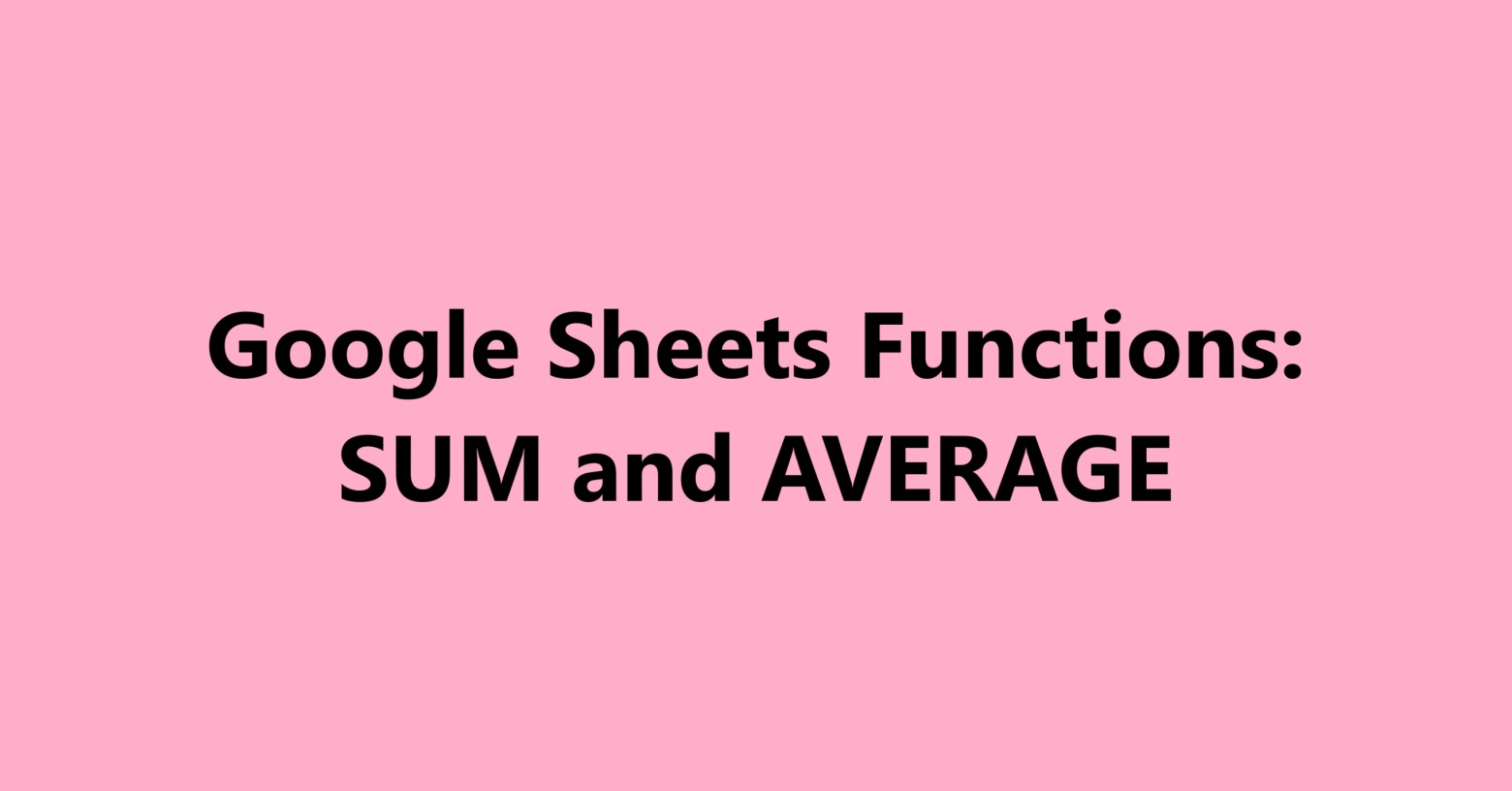
Google Sheets Functions: SUM and AVERAGE Google Sheets is a powerful tool for data analysis. In this article, we will explore two fundamental functions: SUM and AVERAGE . 1. SUM Function The SUM function adds up all the numbers in a specified range of cells. Its usage is quite simple. Example Usage The following formula sums all the numbers from cell A1 to A10: =SUM(A1:A10) Using Multiple Cells To sum multiple cells, you can write it like this: =SUM(B1, B2, C1, C2) 2. AVERAGE Function The AVERAGE function calculates the average of the numbers in a specified range of cells. This is useful for understanding the central tendency of your data set. Example Usage The following formula calculates the average of the numbers from cell B1 to B10: =AVERAGE(B1:B10) Using Multiple Cells To calculate the average of multiple cells, you can write: =AVERAGE(B1, B2, C1, C2)

