VLOOKUP Function: A Comprehensive Guide
VLOOKUP Function: A Comprehensive Guide

The VLOOKUP function in Google Sheets is used to search for a specific value in the first column of a range and return a value in the same row from a specified column. This function is essential for data retrieval and is widely used in spreadsheets for analysis and reporting.
General Syntax of the VLOOKUP Function
VLOOKUP(search_key, range, index, [is_sorted])- search_key: The value to search for in the first column of the range.
- range: The range of cells that contains the data.
- index: The column number in the range from which to retrieve the value (1 for the first column, 2 for the second, etc.).
- is_sorted: Optional. A boolean value indicating whether the first column is sorted. TRUE for approximate match (default), FALSE for exact match.
Examples of Using the VLOOKUP Function
1. Basic Usage
Assuming you have a list of products in column A and their prices in column B, to find the price of a specific product (e.g., "Product A"), you would use:
=VLOOKUP("Product A", A1:B10, 2, FALSE)This formula searches for "Product A" in column A and returns the corresponding price from column B.
2. Using Cell References
Instead of hardcoding the search value, you can reference another cell. For instance, if D1 contains the product name:
=VLOOKUP(D1, A1:B10, 2, FALSE)This retrieves the price for the product specified in cell D1.
3. Exact Match vs. Approximate Match
To ensure you get an exact match, set the is_sorted parameter to FALSE. For an approximate match, use TRUE or omit the parameter. For example:
=VLOOKUP(85, A1:B10, 2, TRUE)This searches for the closest match to 85 in the first column of the range.
4. Error Handling with VLOOKUP
If the search value is not found, VLOOKUP will return an error. To handle this, you can use the IFERROR function:
=IFERROR(VLOOKUP("Product A", A1:B10, 2, FALSE), "Not found")This formula displays "Not found" if the product does not exist in the list.
5. VLOOKUP with Multiple Criteria
To perform a lookup based on multiple criteria, you can combine VLOOKUP with other functions like FILTER or create a helper column. For instance, if you need to match both product name and category, you can concatenate the criteria:
=VLOOKUP(D1 & D2, {A1:A10 & B1:B10, C1:C10}, 2, FALSE)This formula combines the product name and category from cells D1 and D2 to find the corresponding value in column C.
6. Using VLOOKUP with Sorted Data
If your data is sorted, you can use VLOOKUP for faster lookups with approximate matches. Ensure your first column is sorted in ascending order:
=VLOOKUP(75, A1:B10, 2, TRUE)This returns the closest value less than or equal to 75 from the first column.
Application Examples
1. Employee Salary Lookup
Suppose column A contains employee IDs and column B contains their salaries. To find the salary of a specific employee ID:
=VLOOKUP("E123", A1:B10, 2, FALSE)2. Student Grades Lookup
If column A contains student names and column B contains their grades, you can find a student's grade by using their name:
=VLOOKUP("John Doe", A1:B10, 2, FALSE)3. Product Price Lookup
If column A contains product names and column B contains their prices, you can use the product name to find the price:
=VLOOKUP("Gadget X", A1:B10, 2, FALSE)Conclusion
The VLOOKUP function in Google Sheets is a powerful tool for retrieving data based on specific search criteria. By understanding its syntax and application, you can efficiently analyze and report data. The examples in this guide illustrate how to use VLOOKUP effectively in various scenarios, ensuring you can leverage its capabilities in your spreadsheet tasks.
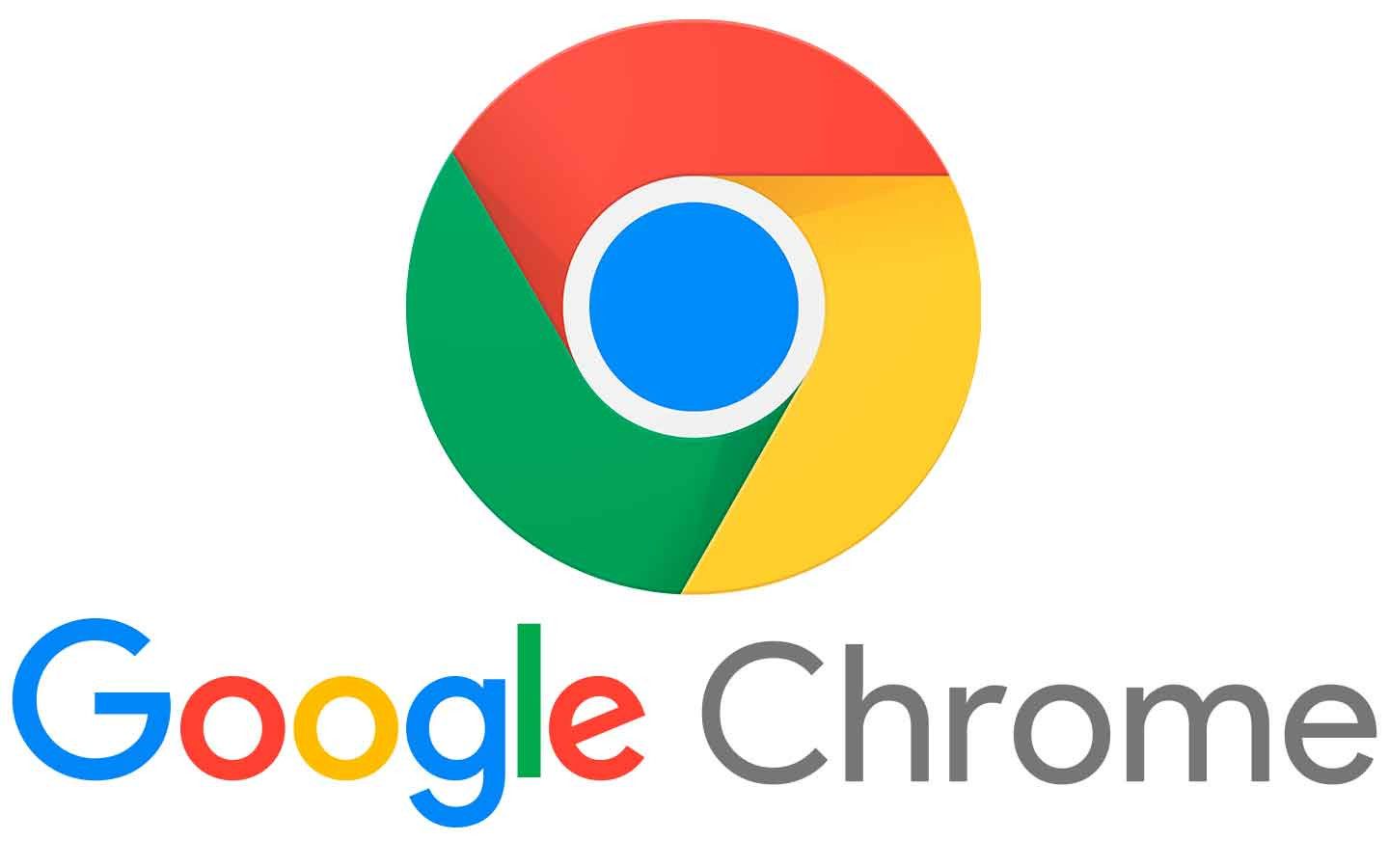


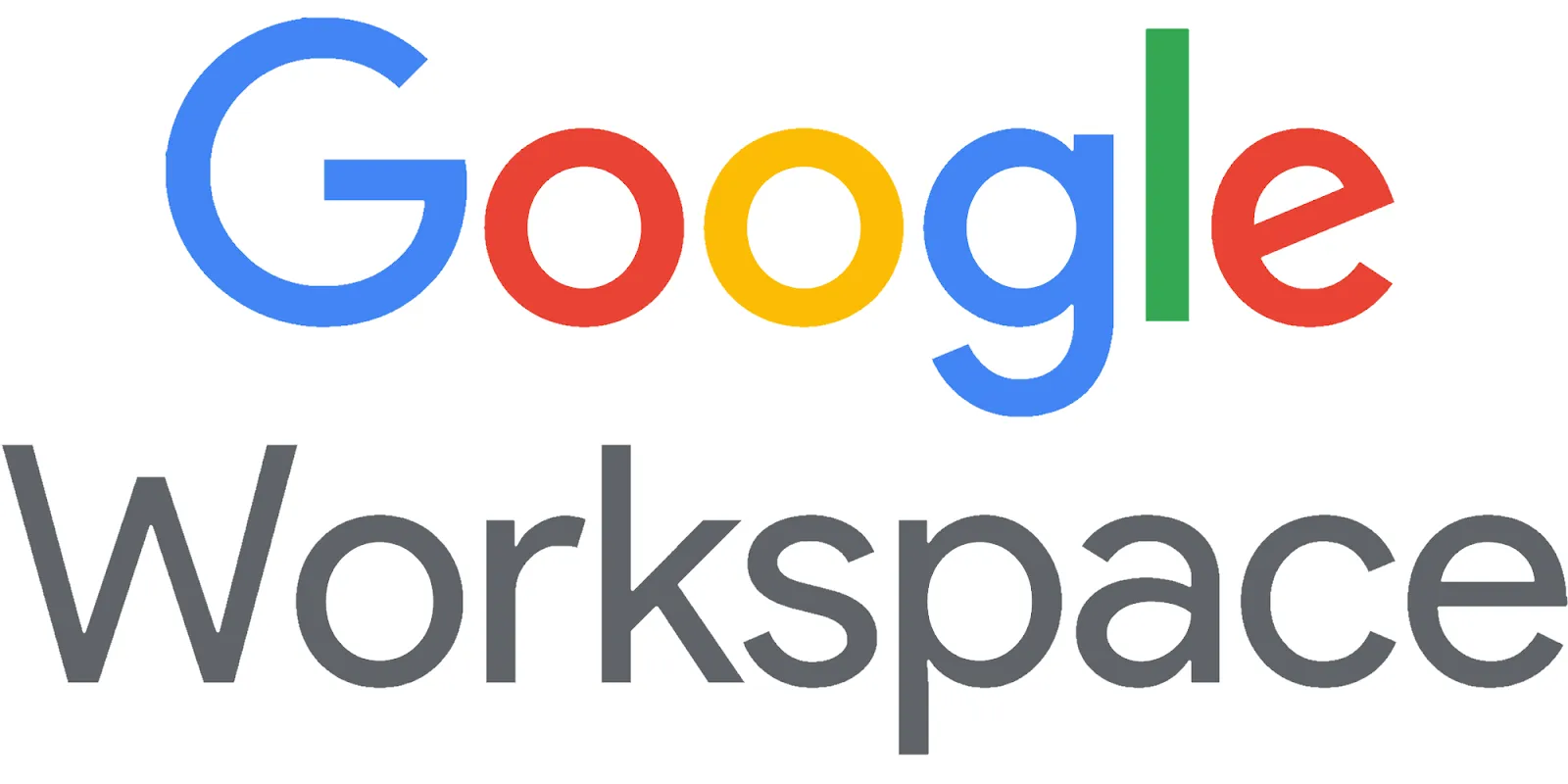



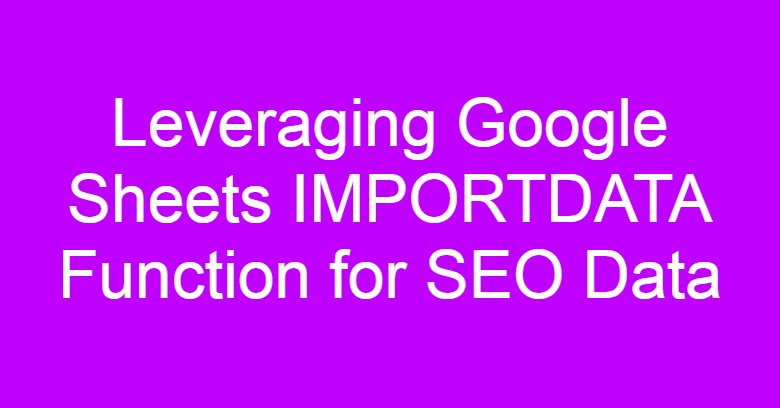


Comments
Post a Comment