The IF Function in Google Sheets: An In-Depth Guide
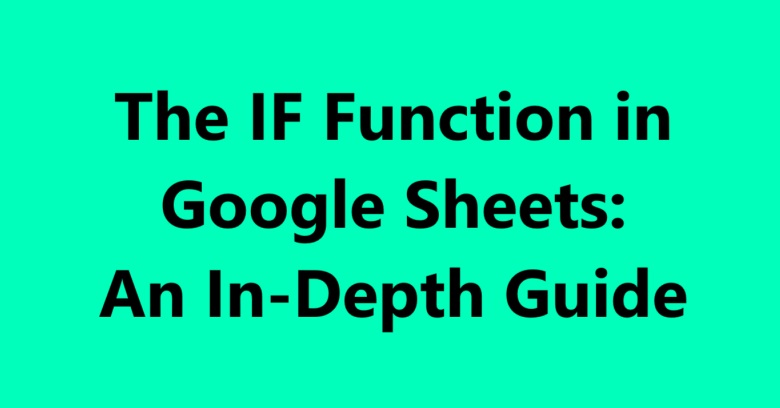
The IF Function in Google Sheets: An In-Depth Guide
Introduction to the IF Function
The IF function is a fundamental tool in Google Sheets that allows users to perform conditional logic. It evaluates a condition and returns one value if the condition is true and another if it is false. This makes it incredibly useful for decision-making processes within your spreadsheets.
Basic Syntax
IF(condition, value_if_true, value_if_false)- condition: The logical test or condition to evaluate. This can be a comparison (e.g.,
A1 > 10) or any expression that results inTRUEorFALSE. - value_if_true: The value to return if the condition is met (i.e.,
TRUE). - value_if_false: The value to return if the condition is not met (i.e.,
FALSE).
Basic Examples
Example 1: Basic Pass/Fail Test
To check if a student's score is passing or failing:
=IF(A1 >= 60, "Pass", "Fail")This formula checks if the score in cell A1 is 60 or above. If true, it returns "Pass"; otherwise, it returns "Fail".
Example 2: Comparing Text Values
To determine if a cell contains a specific text:
=IF(B1 = "Completed", "Done", "Pending")Here, the formula checks if cell B1 contains the text "Completed". If it does, it returns "Done"; otherwise, it returns "Pending".
Intermediate Examples
Example 3: Nested IF Functions
To categorize a number into "High", "Medium", or "Low":
=IF(A1 >= 100, "High", IF(A1 >= 50, "Medium", "Low"))This formula uses nested IF functions to return "High" if the value is 100 or above, "Medium" if it's between 50 and 99, and "Low" if it's below 50.
Example 4: IF with AND and OR Functions
To determine if a number is between two ranges:
=IF(AND(A1 >= 10, A1 <= 20), "Within Range", "Out of Range")This formula uses the AND function to check if A1 is between 10 and 20. If true, it returns "Within Range"; otherwise, it returns "Out of Range".
To check if a number is below 10 or above 100:
=IF(OR(A1 < 10, A1 > 100), "Out of Range", "In Range")Here, the OR function determines if A1 is either below 10 or above 100. If either condition is true, it returns "Out of Range"; otherwise, it returns "In Range".
Advanced Examples
Example 5: Using IF with Other Functions
To calculate the square root of a number if it's a multiple of 5:
=IF(MOD(A1, 5) = 0, SQRT(A1), "Not a multiple of 5")The MOD function checks if A1 is a multiple of 5. If true, the formula returns the square root of A1; otherwise, it returns "Not a multiple of 5".
Example 6: Combining IF with ARRAYFORMULA
To apply a condition to an entire range and return results in adjacent cells:
=ARRAYFORMULA(IF(A1:A10 >= 50, "Pass", "Fail"))This formula applies the IF condition to each cell in the range A1:A10 and returns "Pass" or "Fail" in the corresponding cells of the column where the formula is placed.
Example 7: IF with ISNUMBER and SEARCH
To check if a specific text is present in a cell:
=IF(ISNUMBER(SEARCH("Urgent", A1)), "Urgent Task", "Normal Task")In this example, SEARCH looks for the word "Urgent" in cell A1. ISNUMBER checks if SEARCH returns a number (indicating that "Urgent" is found). If true, it returns "Urgent Task"; otherwise, it returns "Normal Task".
Common Pitfalls and Best Practices
- Ensure Correct Syntax: Double-check parentheses and commas. Each
IFfunction must be properly closed. - Logical Tests: Confirm that your conditions return boolean values (
TRUEorFALSE) and avoid returning errors. - Nested IF Limitations: Be cautious with deeply nested IFs as they can become difficult to manage. Consider using alternative functions like
SWITCHorCHOOSEfor more complex scenarios. - Debugging: Use helper columns to break down complex formulas into smaller parts for easier debugging.
- Documentation: Document your formulas and their intended logic to ensure clarity for others who may use the spreadsheet.
Conclusion
The IF function in Google Sheets is a powerful tool for conditional logic, allowing users to handle a wide range of scenarios from simple comparisons to complex nested conditions. By understanding its syntax and exploring advanced use cases, you can enhance your spreadsheet's functionality and streamline your data analysis.
For additional resources and advanced functions, visit the Google Sheets Help Center.

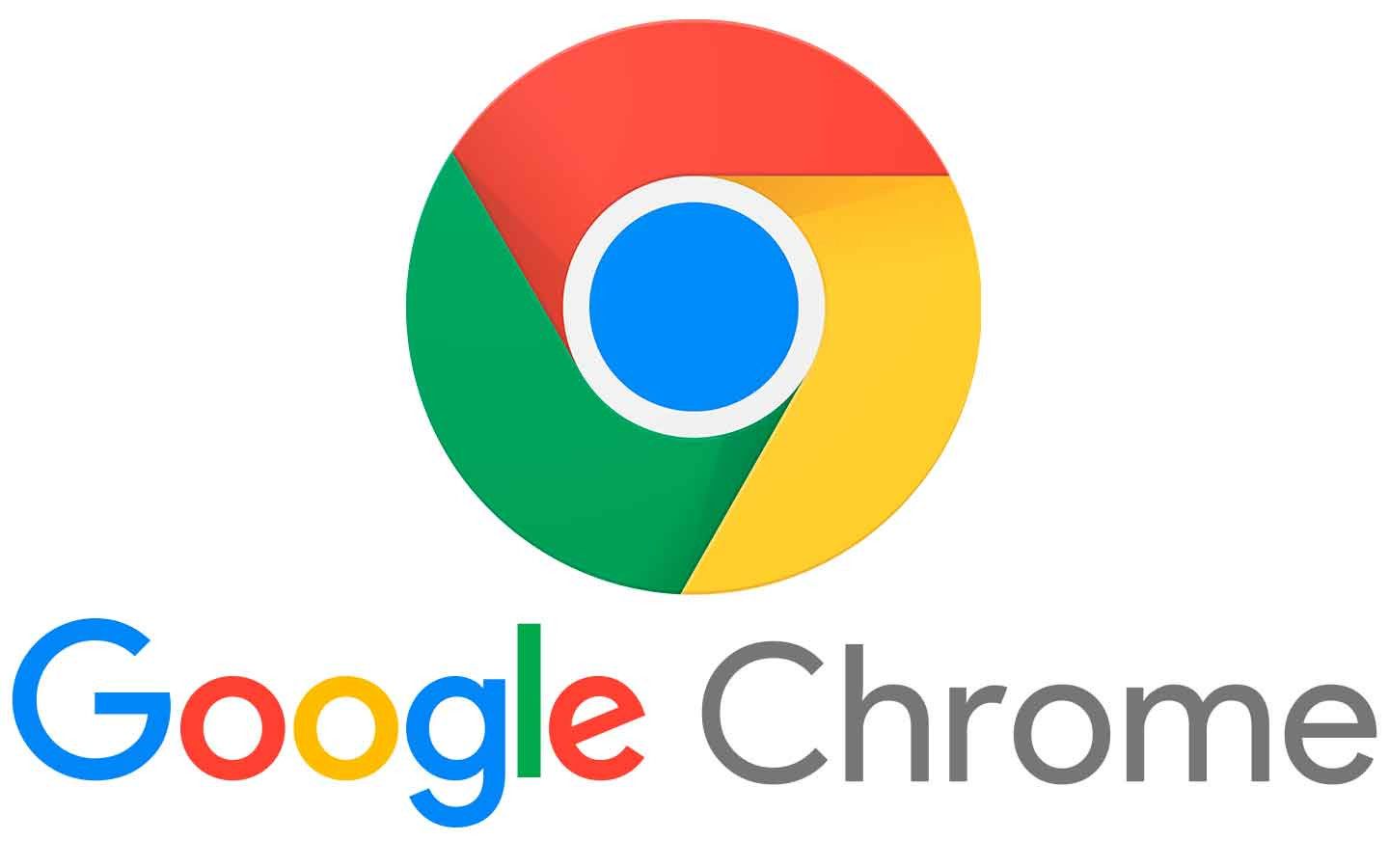
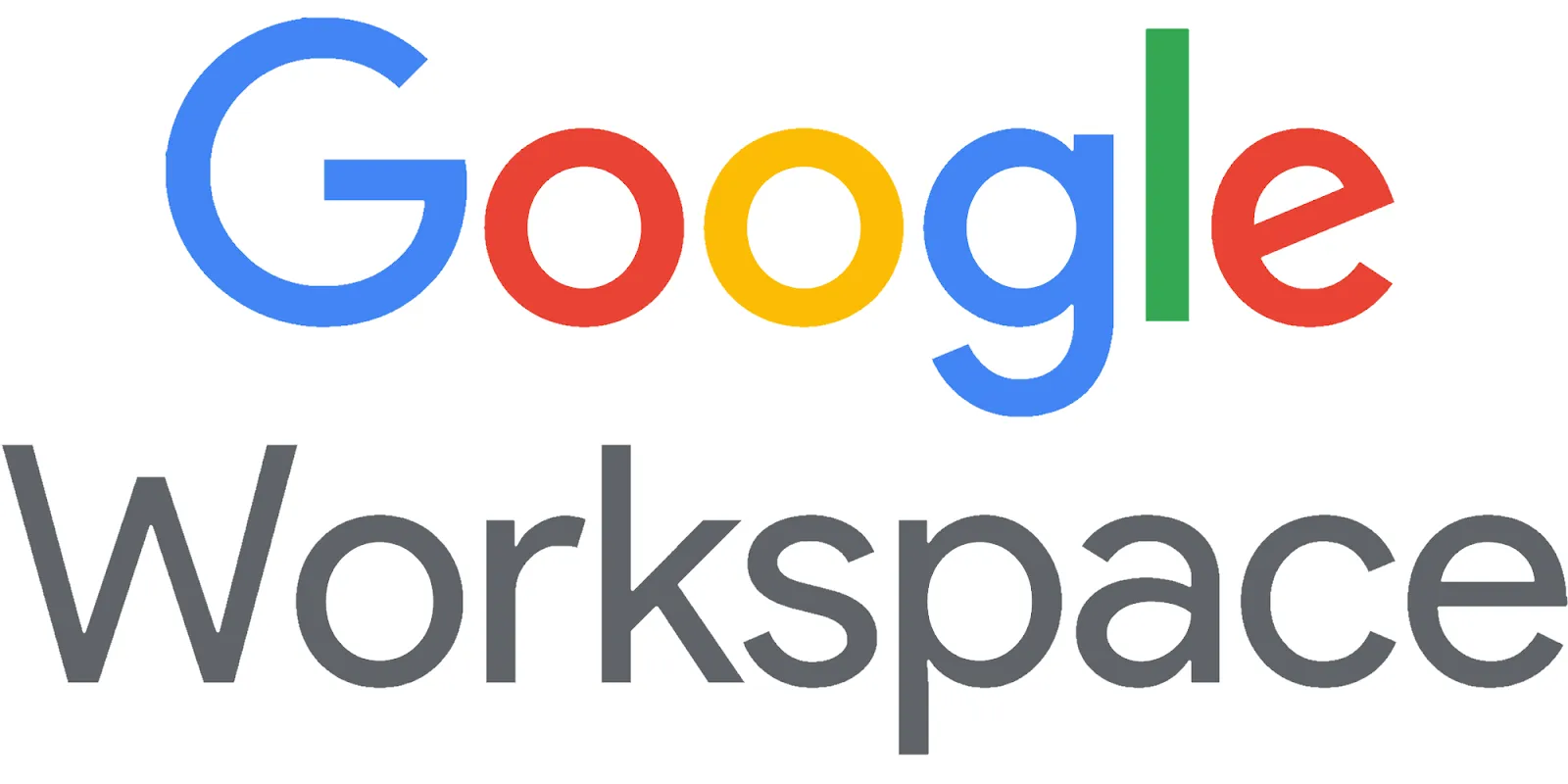




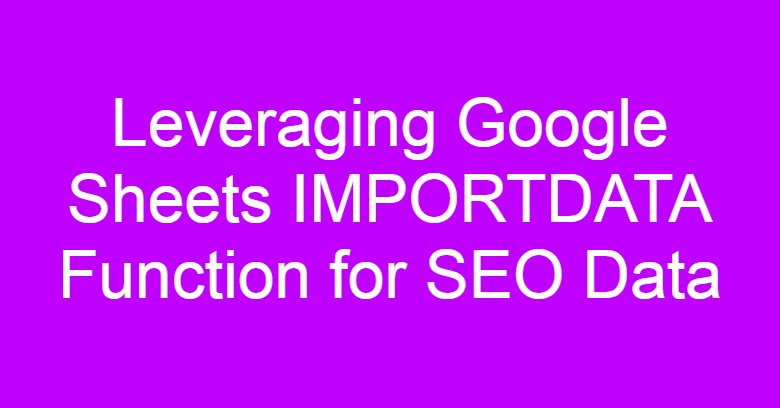


Comments
Post a Comment