Keyboard Shortcuts for Productivity in Chrome
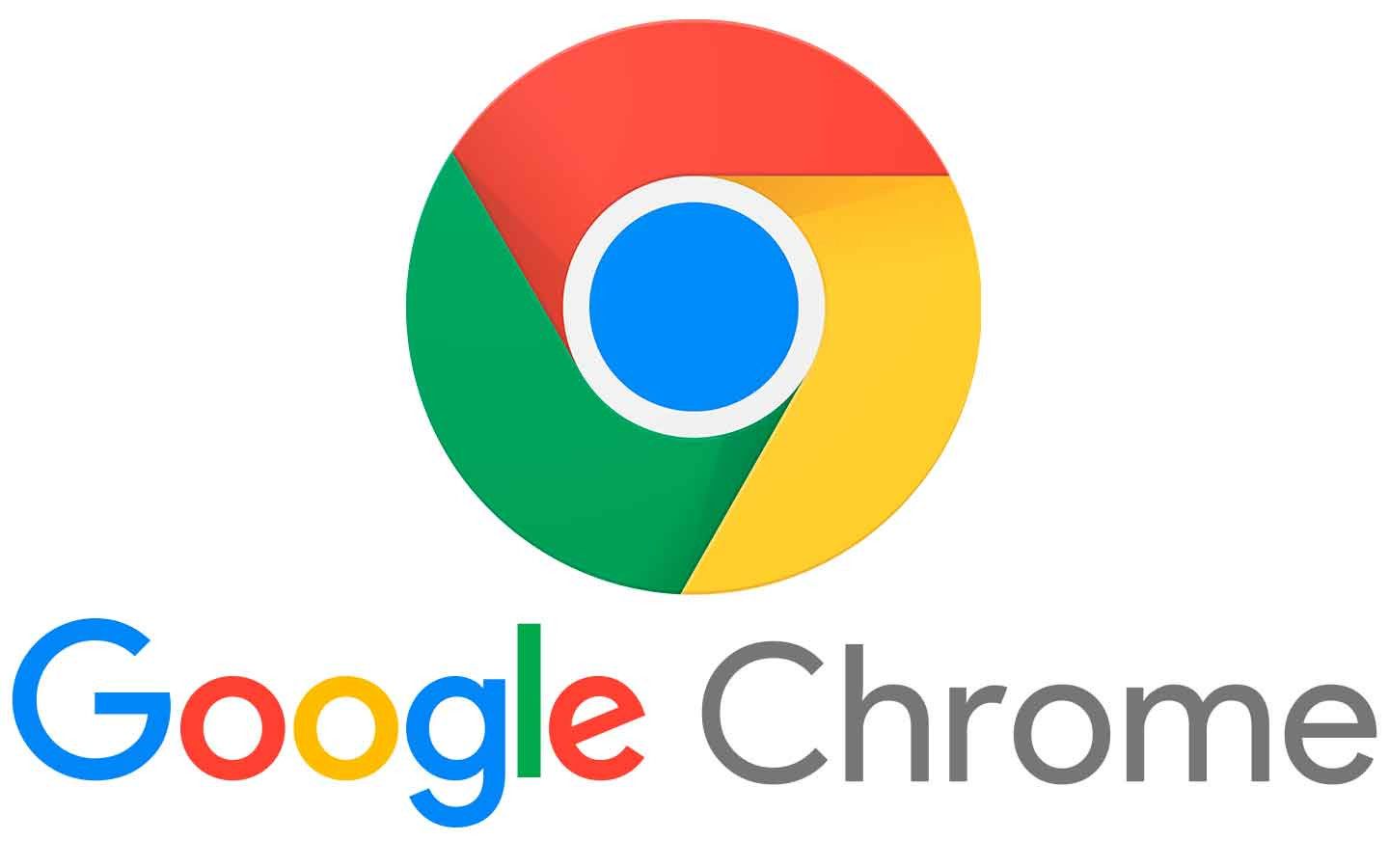
Keyboard Shortcuts for Productivity in Chrome Google Chrome is one of the most widely used web browsers globally, and its versatility allows users to enhance their productivity significantly. One of the most effective ways to navigate the browser more efficiently is by utilizing keyboard shortcuts. In this article, we will explore various keyboard shortcuts that can help streamline your workflow, making your browsing experience faster and more efficient. 1. Basic Navigation Shortcuts Open a New Tab: Ctrl + T Close the Current Tab: Ctrl + W or Ctrl + F4 Reopen the Last Closed Tab: Ctrl + Shift + T Switch Between Tabs: Ctrl + Tab (next) or Ctrl + Shift + Tab (previous) Open a New Window: Ctrl + N Open a New Incognito Window: Ctrl + Shift + N 2. Address Bar and Search Shortcuts Focus the Address Bar: Ctrl + L or Alt + D Search the Web: Type your query and hit Enter Search with the Selected Text: Ctrl + Shift + B 3. Page ...